Što je prozor za promatranje u Excelu?
Prozor za praćenje u Excelu koristi se za praćenje promjena u formulama koje koristimo tijekom rada s velikom količinom podataka i formulama, dostupni su na kartici formula u odjeljku za reviziju formula, kada kliknemo na prozor prozora pojavit će se okvir čarobnjaka i daje nam mogućnost da odaberemo ćeliju za koju ćemo vrijednosti trebati nadgledati ili gledati.
Kad radimo s malom količinom podataka, obično je lako pronaći pogreške i ispraviti ih. Međutim, kada imate posla s velikim skupom podataka, to ne možemo redovito raditi.
Imamo alat nazvan Watch Window (Prozor za promatranje) kako bismo u bilo kojem trenutku pregledali neke korisne i važne stanice bez pomicanja unatrag, što je sjajna stvar. Danas ću vas upoznati s ovim nevjerojatnim alatom.
Ovo je dostupno od verzije 2010. U ovom ćemo članku vidjeti kako funkcionira prozor sata.
- Idite na karticu Formula, a zatim na Reviziju formule i prozor za promatranje
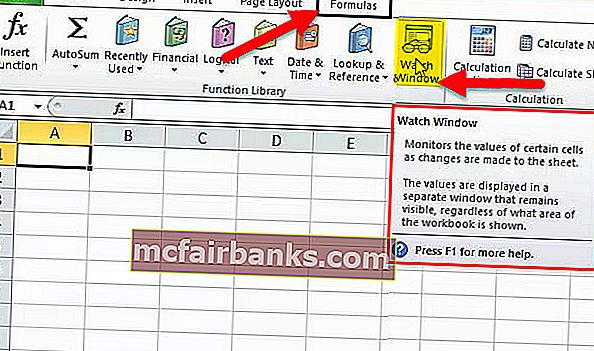
Tipka prečaca za otvaranje ovog prozora je ALT + M + W.
- Pratite korisne stanice ili formule na radnom listu ili radnoj knjizi.
- Radit će na različitim listovima.
- Iz ovog prozora možete dodavati ili brisati stanice ili formule.
Primjeri prozora za promatranje u Excelu - Primjeri
Krenimo razumjeti ovu praksu.
Ovdje možete preuzeti ovaj predložak prozora za promatranje programa Excel - Predložak za prozor prozora za nadzorPrimjer # 1
Pretpostavimo da imate podatke o prodaji iz raspona A1: A391. Kao što je prikazano na donjoj slici, imamo ukupnu prodaju i moramo pratiti ukupni iznos prodaje.
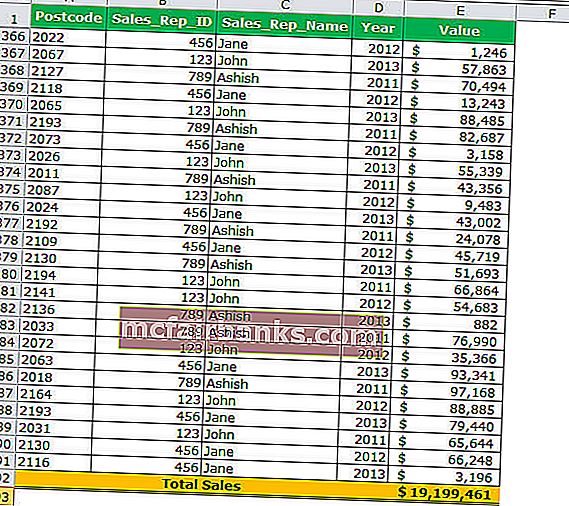
To možemo učiniti pomoću našeg divnog alata nazvanog Watch Window. Slijedite korake u nastavku za dodavanje prozora sata.
- Odaberite ciljanu ćeliju koju želite gledati. Idite na karticu Formula, a zatim na Reviziju formule i prozor za promatranje
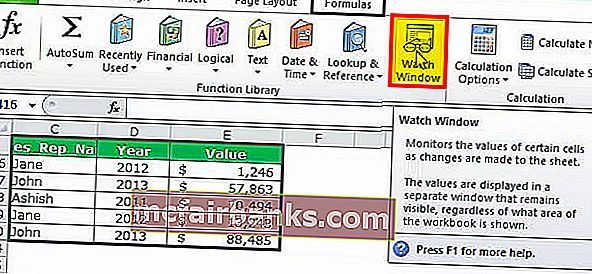
- U ovom dijaloškom okviru kliknite gumb Dodaj sat .
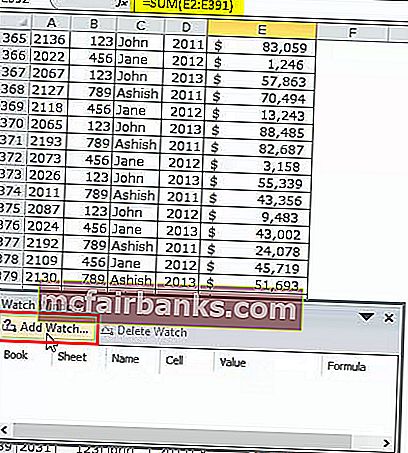
- Ispod će se otvoriti prozor i prema zadanim postavkama to će biti ciljana ćelija koju ste ranije odabrali.
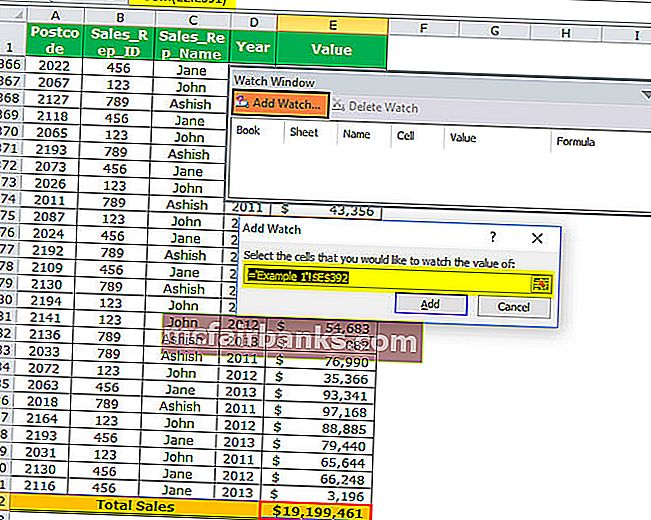
- Kliknite sada gumb za dodavanje. Ovo će odmah stvoriti donji prozor za gledanje
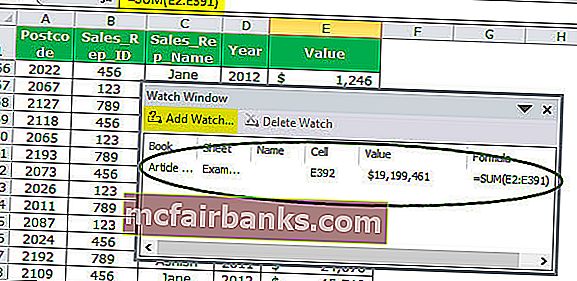

Primjer # 2
Dodajte prozor za gledanje s više listova. U istom prozoru sata možemo gledati više ćelija listova. To je vrlo korisno kada imate više listova.
Pretpostavimo da u nastavku imate uzorke podataka na dva različita lista.

Sada u jedan prozor moramo dodati prozor za nadzor nad oba CTC-a zaposlenika. Za dodavanje slijedite korake u nastavku.
- Odaberite podatke na prvom listu, odnosno na listu Zaposlenik 1.
- Idite na karticu Formula, a zatim na Reviziju formule i prozor za promatranje
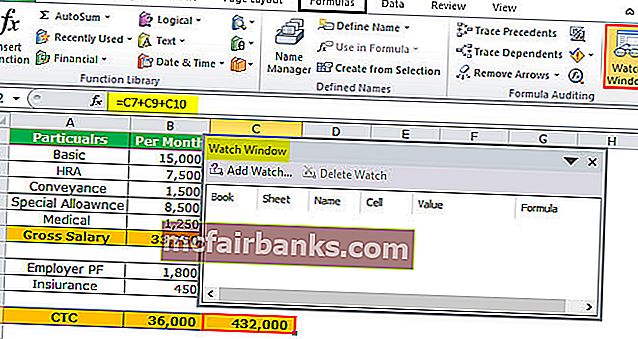
- Klikovi dodaj i ovo će dodati jednog promatrača ćelija za ovaj list jer ste odabrali samo jednu ćeliju.
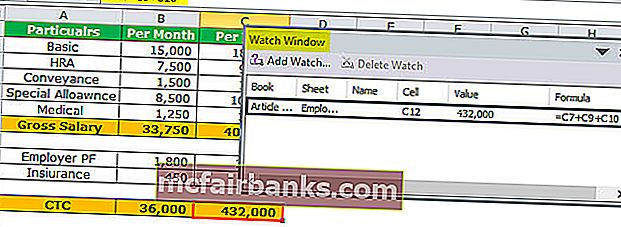
- Sada ponovno kliknite na dodaj sat i odaberite drugu stranicu (zaposlenik 2 lista) CTC ćelija.
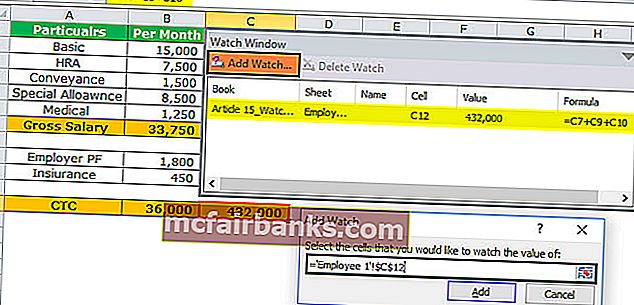
- Kliknite na add i prikazat će se dva različita imena listova pod nazivom Sheet.
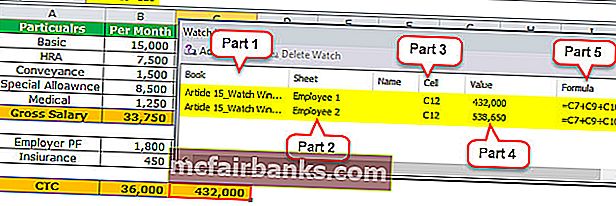
- 1. dio: U ovom odjeljku prikazuje se naziv radne knjige na koju upućujemo. U ovom smo primjeru koristili samo jednu radnu knjigu. Stoga prikazuje samo jedno ime radne knjige.
- Dio 2: U ovom odjeljku prikazuje se naziv radnog lista na koji upućujemo. U ovom smo primjeru koristili dva različita radna lista. Stoga prikazuje dva različita imena radnog lista.
- Dio 3: U ovom odjeljku prikazuje se ime ćelije u tom radnom listu na koji upućujemo. U ovom primjeru prikazuje C12 kao referencu ćelije na oba lista.
- Dio 4: U ovom odjeljku prikazuje vrijednost ćelije u tom radnom listu na koji upućujemo. U ovom primjeru prikazuje 4,32,000 u referenci prvog lista i 5,38,650 u referenci drugog lista.
- Dio 5: U ovom odjeljku prikazuje stanice formule iz kojih stanica uzima referencu. U ovom primjeru prikazuje C7 + C9 + C10 kao referencu ćelije na oba lista.
Izbrišite ćelije iz prozora za gledanje
Kao što smo dodali prozore za gledanje u naše važne stanice, i mi ih možemo izbrisati iz prozora za gledanje. Slijedite korake u nastavku za brisanje ćelija.
- Odaberite postojeći odjeljak Prozor za gledanje.
- Odaberite ćelije koje želite izbrisati i kliknite Izbriši. Da biste izbrisali više njih, koristite tipke shift i strelice.
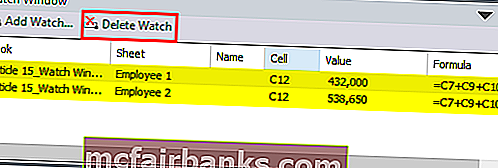
Usidrite prozor za gledanje ispod Excel vrpce
Prozor straže općenito je plovak. Možete ga popraviti ispod vrpce. Da biste to učinili, samo dvaput kliknite naslovnu traku prozora sata.
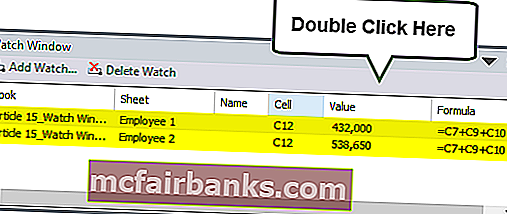
Čim dvaput kliknete na naslovnu traku, popravit će je ispod trake Excel vrpce.
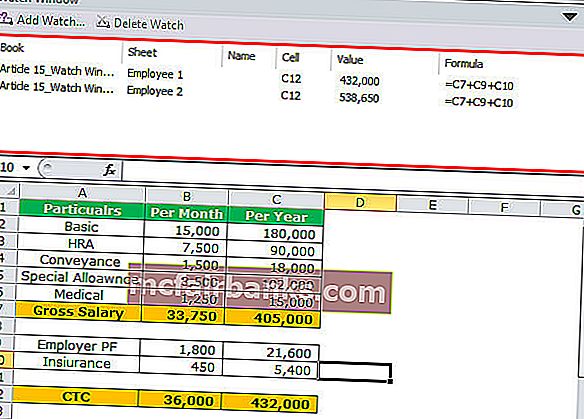
Važne točke
- Možete dodati koliko ćelija imate u prozoru sata. No, što više dodajete, vaša radna knjiga postaje tromija.
- Sagnite prozor sata na desni kraj excela (samo u verzijama Excela 2013 nakon toga)
- Možete dodati stanice s različitih radnih listova, ali ne možete dodati stanice iz druge radne knjige. Svaka radna bilježnica ima svoj odjeljak prozora sata.
- Vrlo je korisno pratiti sve važne stanice u jednom okviru okvira.
- Najbolje je da to trebate postaviti jednom. Ne treba to raditi u redovitim intervalima.
Stvari koje treba zapamtiti
Ispod su neke od važnih stvari o prozoru za gledanje
- Naziv ćelije: Kada dodate ćelijski prozor u ćeliju, također će zabilježiti naziv ćelije koji je dao korisnik.
- Adresa ćelije: Pokazat će vam adresu ćelije.
- Vrijednost ćelije: Prikazat će vrijednost određene ćelije.
- Formula stanice: Također će prikazati formulu stanice.
- Naziv radnog lista : Zabilježit će i naziv radnog lista. Vrlo je korisno kada imate posla s toliko radnih listova.
- Naziv radne bilježnice: Također će zabilježiti naziv radne knjige zajedno s nazivom radnog lista.