Opcija automatskog formatiranja u Excelu
Opcija automatskog formatiranja u Excelu jedinstven je način brzog formatiranja podataka, prvi korak je da odaberemo cjelokupne podatke koje trebamo formatirati, a zatim drugi korak koji treba kliknuti na automatsko formatiranje iz QAT-a i treći korak koji treba odaberite format iz različitih opcija.
7 jednostavnih koraka za otkrivanje mogućnosti automatskog formatiranja
Ok, slijedite korake u nastavku da biste otkrili cool opciju da biste je počeli koristiti.
- Korak 1: Kliknite karticu Datoteka.

- Korak 2: Sada kliknite Options.

- Korak 3: Sada kliknite Alatnu traku za brzi pristup
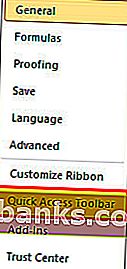
- Korak 4: Sada s padajućeg popisa odaberite Command Not u opciji Ribbon.
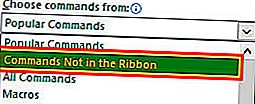
- Korak 5: Sada potražite opciju AutoFormat .
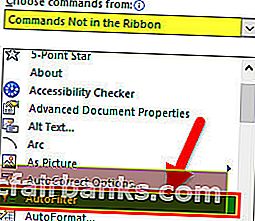
- Korak 6: Sada kliknite Dodaj i u redu.
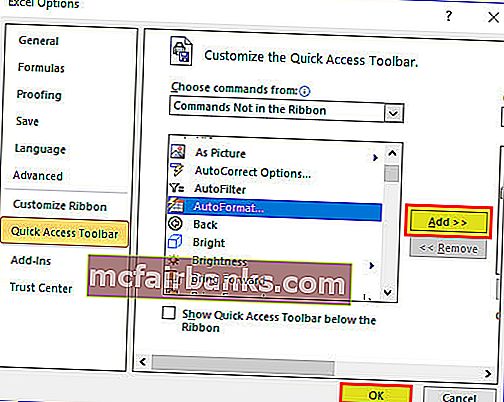
- Korak 7: Sada se pojavljuje na alatnoj traci za brzi pristup.

Sada smo otkrili opciju AutoFormat.
Kako koristiti mogućnost automatskog formatiranja u programu Excel? (s primjerima)
Ovaj Auto Format Excel - Predložak možete preuzeti ovdje - Auto Format Excel - PredložakPrimjer # 1
Primjena za formatiranje podataka brža je od uobičajenog zamornog oblikovanja koje oduzima puno vremena.
Pretpostavimo da imate podatke kao što je prikazano na donjoj slici.
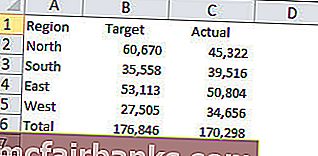
Imamo naslove u prvom redu i ukupno svaki stupac u 6. redu.
Ovo izgleda neprofesionalno, ružno, obični podaci, itd. Kako god nazvali, ali trenutno ne izgledate ugodno za gledati.
Evo koraka koji su potrebni za primjenu opcije automatskog oblikovanja i kako bi podaci izgledali ugodno za gledanje.
- Korak 1: Postavite kursor u bilo koju ćeliju podataka.
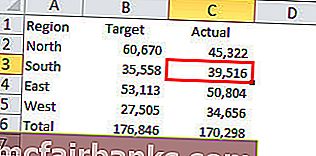
- Korak 2: Kliknite opciju AutoFormat na alatnoj traci za brzi pristup. (Samo otkrivamo ovu opciju)
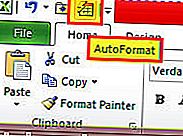
- Korak 3: Sada će se ovo otvoriti ispod dijaloškog okvira.
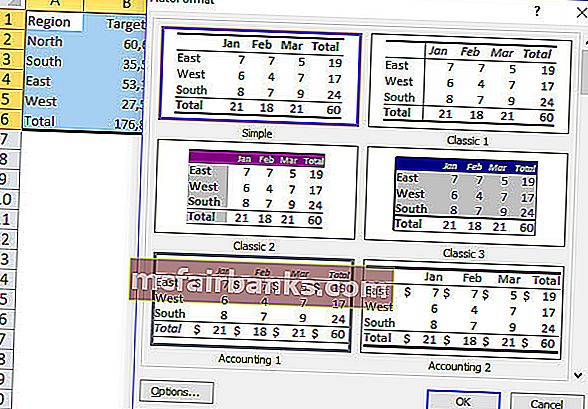
- Korak 4: Ovdje imamo ukupno 17 različitih vrsta unaprijed dizajniranih opcija formatiranja (jedna je za uklanjanje oblikovanja). Odaberite prikladnu opciju formata prema svom ukusu i kliknite U redu.
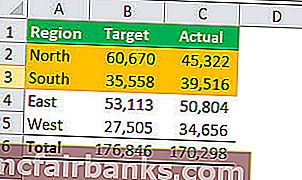
Vau! Sada izgleda puno bolje od ranijih običnih podataka.
Napomena: Oblikovanje možemo promijeniti u bilo kojem trenutku odabirom različitih stilova formata u opciji AutoFormat.
Primjer # 2
Svi su formati skup od 6 različitih mogućnosti formata. Imamo ograničenu kontrolu nad tim mogućnostima oblikovanja.
Možemo napraviti vrlo ograničene izmjene na ovom oblikovanju. Ako je potrebno, možemo prilagoditi ovo oblikovanje.
Šest vrsta mogućnosti formatiranja su oblikovanje brojeva, obrub, font, uzorci, poravnanja i širina / težina.
- Korak 1: Prvo odaberite formatirane podatke.
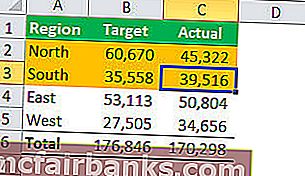
- Korak 2: Kliknite AutoFormat i kliknite Options ...
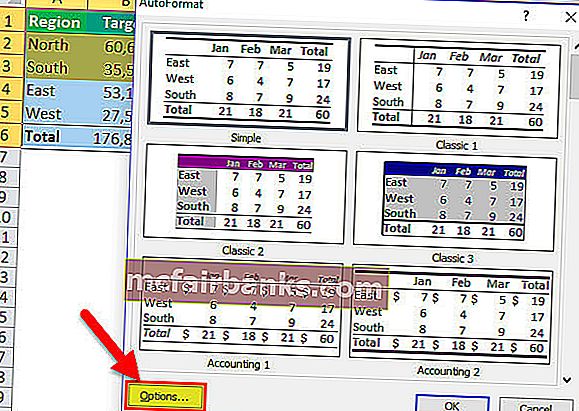
- Korak 3: Ovo će otvoriti svih 6 šest vrsta mogućnosti formatiranja. Ovdje možemo odabrati i poništiti odabir mogućnosti oblikovanja. Pregled uživo odvijat će se prema vašim promjenama.
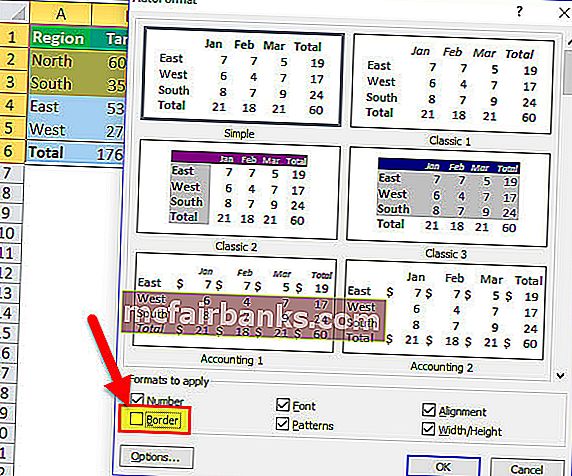
U gornjoj tablici poništio sam izbor opcije Oblik obruba . Pogledajte sve mogućnosti formata, obrubni format je nestao za sve formate. Slično tome, možemo označiti i poništiti okvire prema našim željama.
Primjer # 3
Kao što možemo na sličan način primijeniti AutoFormat u Excelu, i to oblikovanje možemo ukloniti klikom na gumb.
- Korak 1 - Odaberite podatke, a zatim kliknite AutoFormat i odaberite zadnju opciju

Stvari koje treba zapamtiti
- Primjenom automatskog oblikovanja u Excelu uklanjamo sve postojeće oblikovanje. Budući da ne može prepoznati postojeće oblikovanje.
- Za primjenu automatskog oblikovanja trebaju nam najmanje dvije stanice.
- Ukupno imamo 16 vrsta mogućnosti formatiranja u okviru AutoFormat, od računovodstva do popisa, tablica do izvješća.
- Ako u podacima postoje praznine, AutoFormat ograničava formatiranje dok se ne pronađe prekid.
- Možemo prilagoditi svih 6 vrsta mogućnosti oblikovanja pomoću metode opcija u automatskom formatiranju .
- Ovo je vjerojatno najcjenjenija ili neiskorištena tehnika u excelu.