Što je potvrdni okvir u Excelu?
Potvrdni okvir je razvojni alat dostupan u Excelu koji se koristi za postavljanje potvrdnog okvira u ćeliju pomoću kojeg možemo identificirati je li zadatak dovršen ili ne, u potvrdnom okviru kad je označeno prikazuje oznaku koja obično znači da je zadatak dovršen i vraća istinsku vrijednost dok prazan potvrdni okvir vraća lažnu vrijednost, potvrdni okvir je prisutan u odjeljku za umetanje na kartici programera.
U ovom uputstvu za potvrdni okvir razgovarat ćemo o tome kako postaviti potvrdni okvir u Excelu i koristiti rezultate potvrdnog okvira u formulama za stvaranje interaktivnog popisa za provjeru, popisa obveza, izvješća ili grafikona.
Koraci za omogućavanje kartice razvojnih programera.
Prvo što trebate učiniti je provjeriti je li na vašoj vrpci Excel omogućena kartica Developer. Trebao bi biti vidljiv poput donjeg.

Ako nije, omogućite karticu Developer slijedeći korake u nastavku.
- Korak 1: Idite na FILE
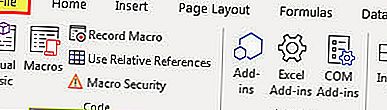
- Korak 2: Kliknite opcije.
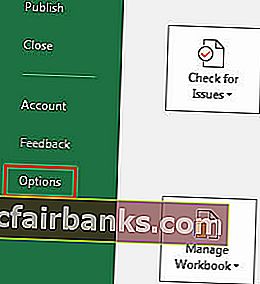
- Korak 3: Idite na Prilagođenu vrpcu i provjerite je li označen potvrdni okvir kartice programera.
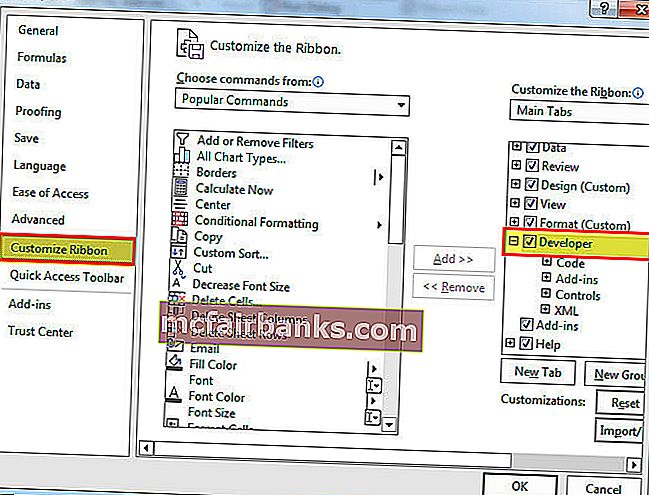
- Korak 4: Sada na traci možete vidjeti karticu za razvoj.
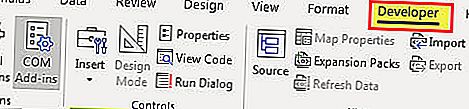
Kako umetnuti potvrdni okvir u Excel?
Da biste umetnuli potvrdni okvir u excel, slijedite korake u nastavku.
Ovdje možete preuzeti ove potvrdne okvire u predlošku Excel - Potvrdne okvire u predlošku Excel- Korak 1: Idite na karticu programera - Kontrole - Umetanje - Kontrole obrasca u programu Excel - CheckBox.
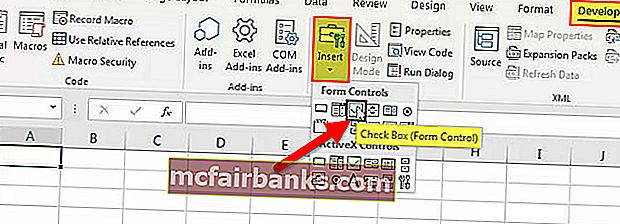
- Korak 2: Nacrtajte bilo gdje na svom radnom listu.
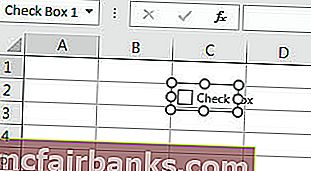
- Korak 3: Sada desnom tipkom miša kliknite potvrdni okvir i odaberite Format Control
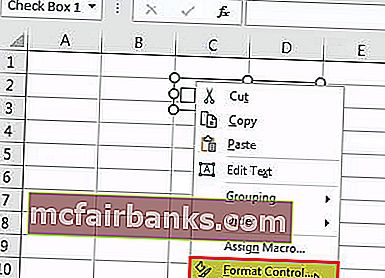
- Korak 4: U dijaloškom okviru Format Control na kartici Control napravite sljedeće promjene: Odaberite opciju Označeno i povežite ćeliju na B1.
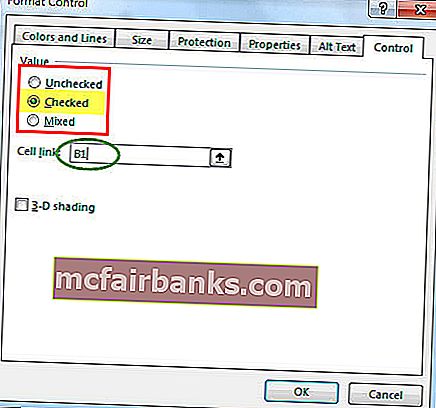
Sada je vaš prvi potvrdni okvir u Excelu spreman.
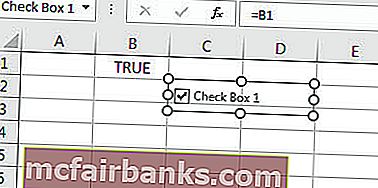
Budući da je vaš potvrdni okvir u Excelu povezan sa ćelijom B1, ako kliknete na potvrdni okvir, prikazat će se kao TRUE ili će se prikazati kao FALSE.
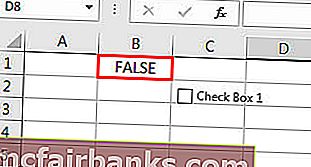
Primjer potvrdnog okvira - Stvorite svoj popis za provjeru braka
Pretpostavimo da se vjenčate za nekoliko mjeseci. Morate napraviti vraški puno posla i možda ćete često zaboravljati. Da biste u Excelu stvorili kontrolni popis za praćenje svog rada kako biste bili u toku.
- 1. korak: Prvo stvorite kontrolni popis.
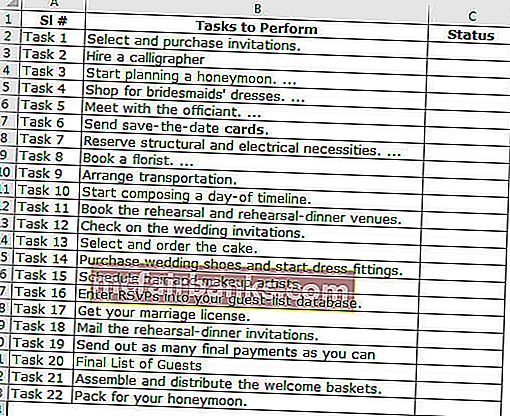
- Korak 2: Umetnite CheckBox u excel s kartice razvojnog programera.
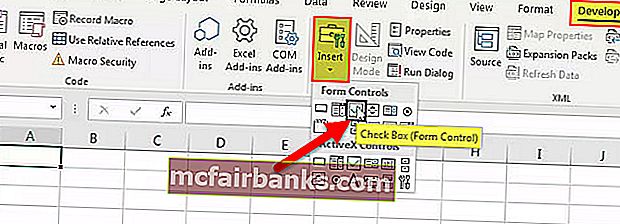
- Korak 3: Nacrtajte to u stupcu statusa.
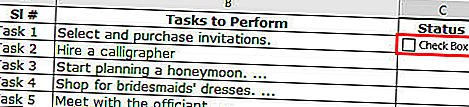
- Korak 4: Desni klik> Uredi tekst> Izbriši tekst.
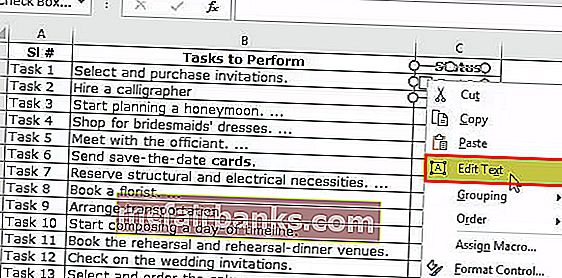
- Korak 5: Još jednom kliknite desnom tipkom miša i odaberite format koji kontrolira program ispod postavki kao što je prikazano na slici.
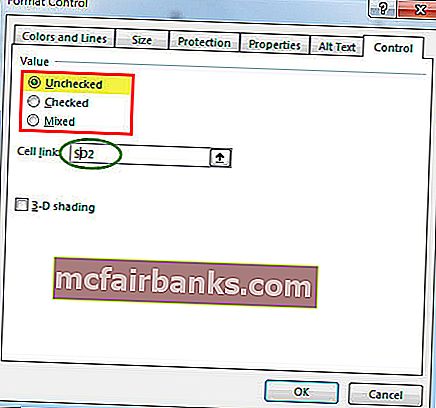
- 6. korak: Povucite ovo u sve preostale ćelije.
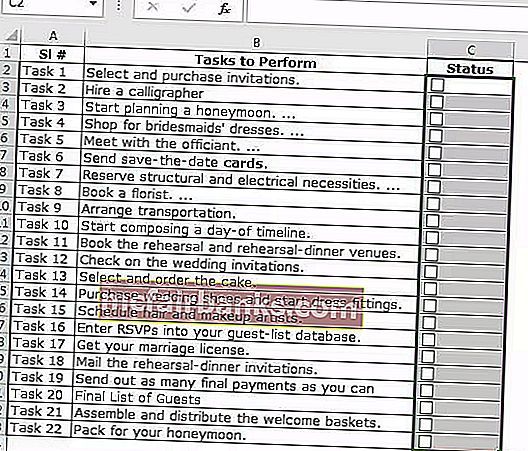
- Korak 7: Desnom tipkom miša kliknite svaki potvrdni okvir i navedite odgovarajuće stanice kao vezu. Učinite to za sve stanice.
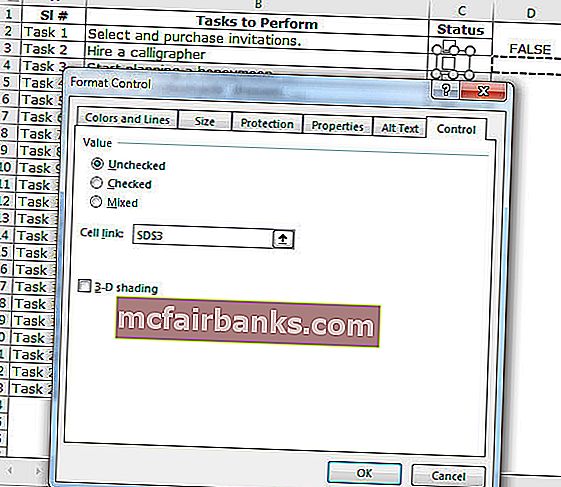
Kako se vrijednost ćelije mijenja TRUE / FALSE na klik, možemo je sada koristiti.
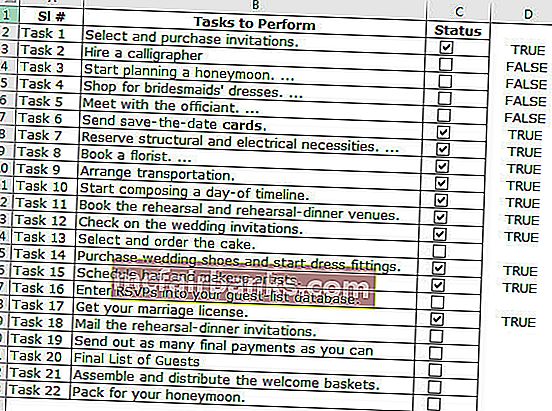
- Korak 8: Primijenite uvjetno oblikovanje da biste istaknuli sav zadatak koji je dovršen.
- Korak 9: Označite raspon tema pomoću potvrdnih okvira. U mom slučaju odabrao sam A2: C23.
- Korak 10: Idite na karticu Početna> grupa Stilovi> kliknite padajući izbornik Uvjetno oblikovanje i s izbornika odaberite novo pravilo
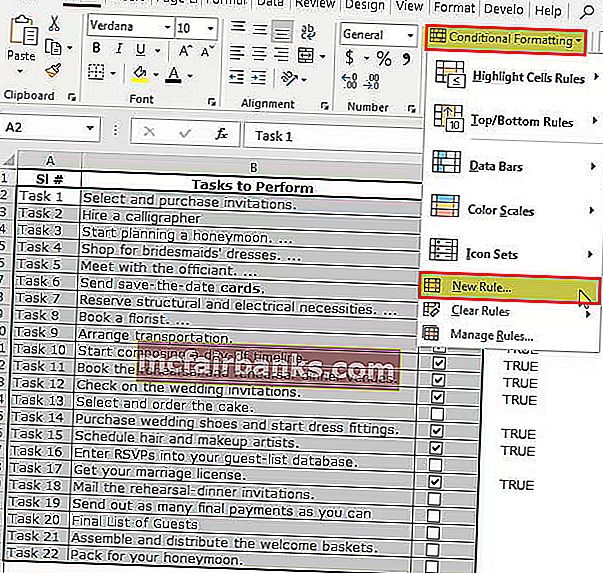
- 11. korak: Iz dijaloškog okvira koji se pojavi odaberite zadnju stavku na popisu u gornjoj polovici dijaloškog okvira koja kaže: "Upotrijebite formulu da odredite koje ćelije treba formatirati" i stavite ovu formulu na traku raspona.
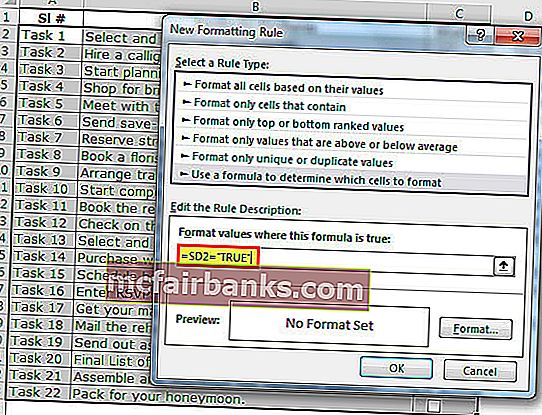
- Korak 12: Kliknite Format u Excelu i odaberite boju koju želite istaknuti.
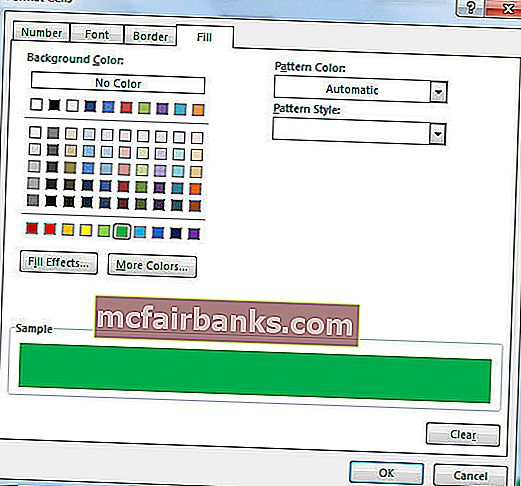
- Korak 13: Kliknite U redu. Ne, ako je vaš potvrdni okvir u Excelu označen, tada će zadatak istaknuti zelenom bojom.
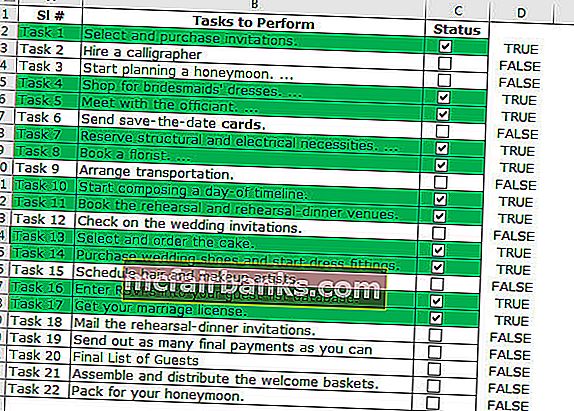
- Korak 14: Sakrij vrijednosti TRUE - FALSE.
- Korak 15: Odaberite stupac koji sadrži TRUE ili FALSE vrijednost i pritisnite Ctrl + 1.
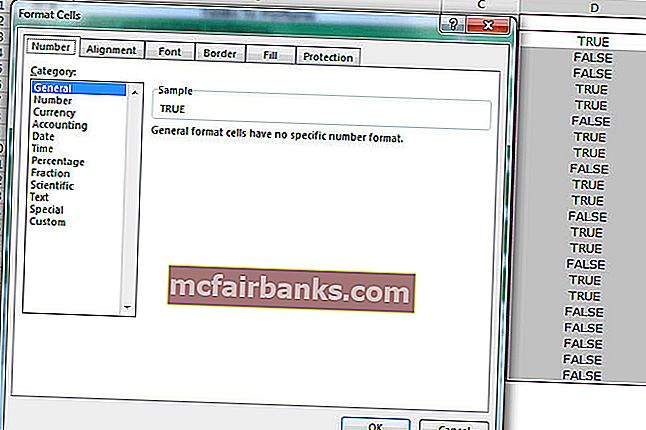
- Korak 16: Odaberite Prilagođeno i primijenite donji kod.
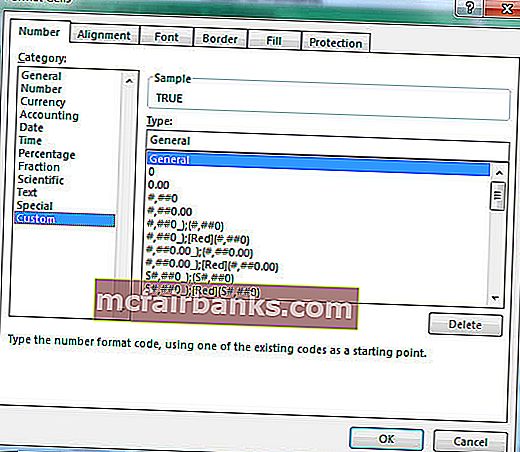
- Korak 17: Sada vaša ISTINA ili NETOČNO neće biti vidljiva.
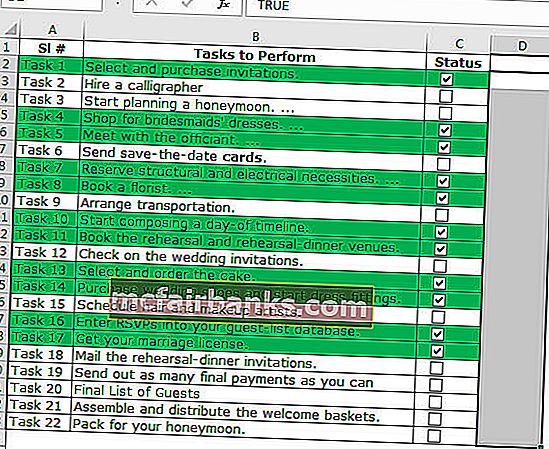
Stvorite interaktivnu kartu pomoću CheckBoxa u programu Excel
Pomoću CheckBox-a možemo stvoriti interaktivni grafikon u Excelu.
- 1. korak: Stvorite podatke u nastavku u svom Excelu.
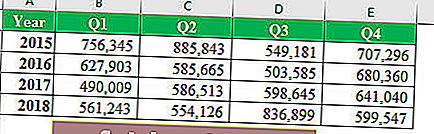
- Korak 2: Stvorite potvrdne okvire za sve godine. Dajte svake godine drugu ćelijsku vezu. 1. slika je za 2015., 2. za 2016., 3. za 2017. i 4. za 2018. godinu.
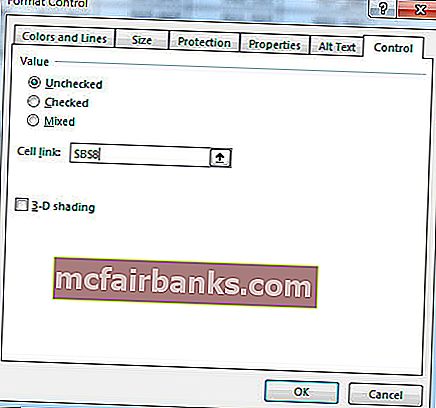
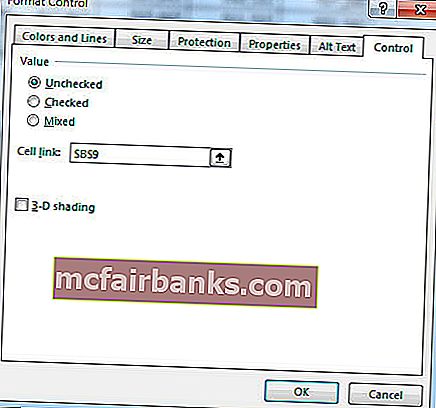
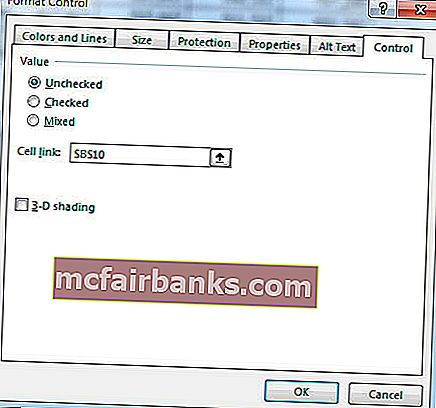
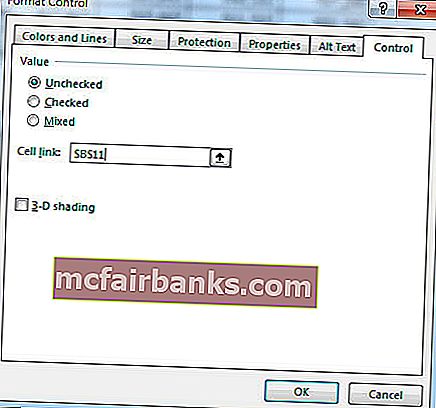
Ovako se brine o 4 potvrdna okvira.
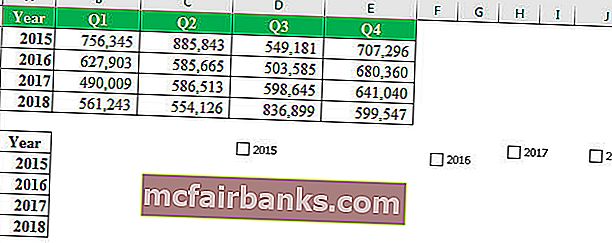
- Korak 3: Preuredite podatke kako je prikazano na donjoj slici.
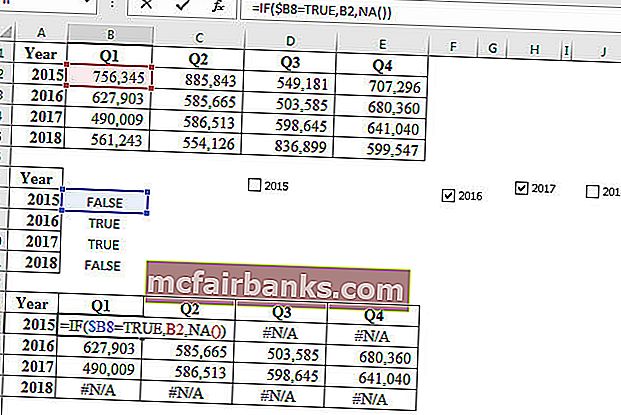
- Korak 4: Odaberite preuređene podatke i primijenite stupac.
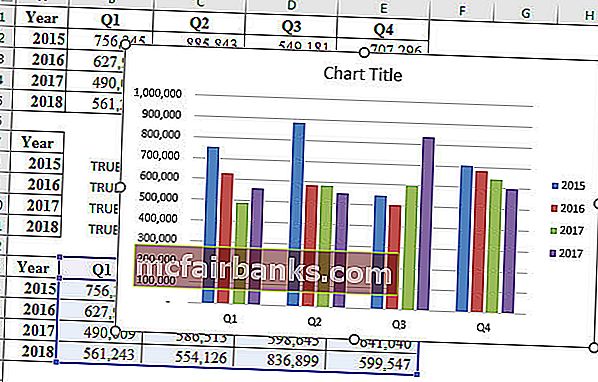
- Korak 5: Odaberite traku stupca svake godine i promijenite je u linijski grafikon, osim za 2018.
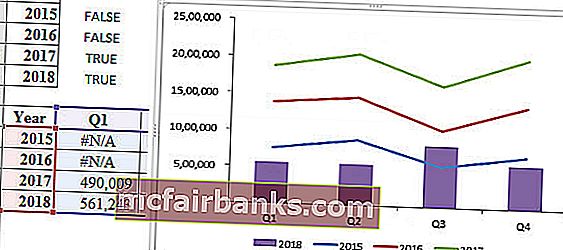
- Korak 6: Ako poništite bilo koji od četiri potvrdna okvira, neće prikazivati grafikon umjesto vas.
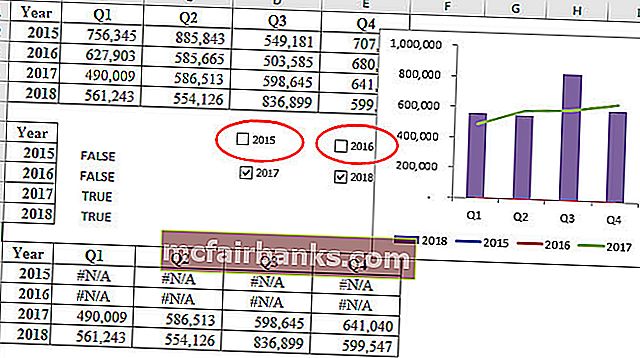
Kako izbrisati potvrdni okvir u Excelu?
Možete jednostavno izbrisati jedan potvrdni okvir u Excelu ako ga odaberete i pritisnete tipku za brisanje. Da biste označili potvrdni okvir, trebate držati tipku Control i zatim pritisnuti lijevu tipku miša.
Na početnoj vrpci također možete izbrisati potvrdne okvire.
Idite na Početna -> Uređivanje -> Pronađi i odaberi -> Okvir za odabir.
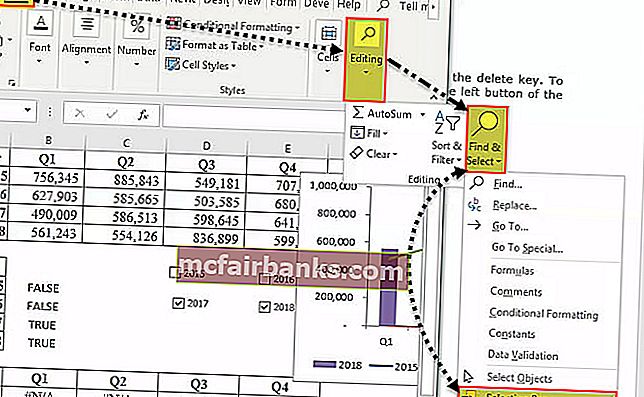
Čim kliknete to okno za odabir u kojem će se naći svi objekti na tom radnom listu (uključujući potvrdne okvire, oblike i grafikone).
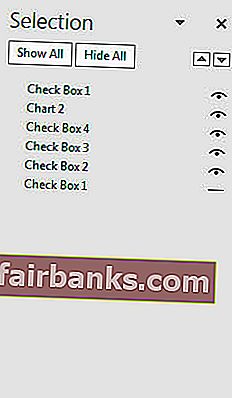
Označite potvrdne okvire koje želite izbrisati i pritisnite tipku za brisanje. Da biste uklonili zabunu, dajte vlastito ime svim potvrdnim okvirima.