Što je Grupa u Excelu?
Grupa je alat u Excelu s kojim možemo grupirati dva ili više redaka ili stupaca zajedno, pomaže predstavljati skupinu redaka ili stupaca zajedno, također nam daje mogućnost minimiziranja i maksimiziranja grupe, minimiziranje grupe koja skriva te retke ili stupci grupirani zajedno i maksimiziranje prikazuje grupu, opcija Grupa dostupna je na kartici podataka u odjeljku kontura.
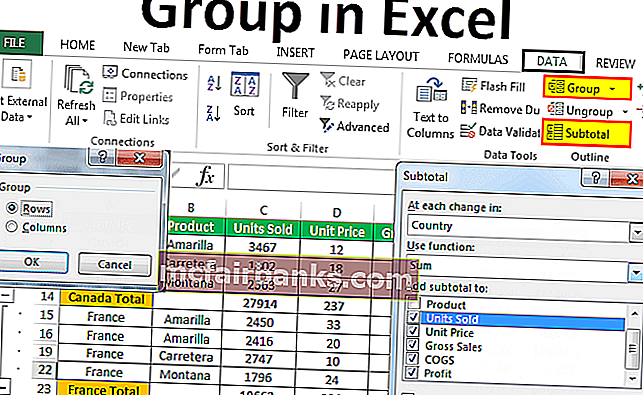
Kako grupirati podatke u Excelu? (s primjerima)
Ovu grupu u Excelu možete preuzeti ovdje - Grupa u ExceluSigurno se pitate kada morate grupirati podatke i kako grupirati u programu Excel. Za to sam stvorio na jednostavnim primjerima podatke na radnom listu.

Sad ću vam ovdje reći strukturu podataka. Zemlja je ista za neke stavke, a ponekad ima neke zemlje. Umjesto da vidimo sva imena država, možemo sve zemlje udružiti u jednu i učiniti podatke vrlo preciznima, ili pak ići korak naprijed, grupirati proizvode i prikazati vrlo malo podataka.
Primjer # 1 - Stvorite automatski obris ili automatski grupirajte
- Korak 1: Ručno dodajte podzbrojeve u svaku zemlju.

- Korak 2: Postavite kursor unutar podataka i kliknite karticu DATA> Grupa> Auto Outline.
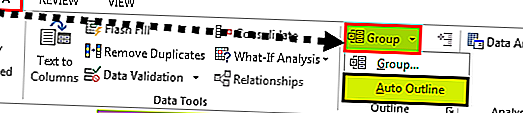
- Korak 3: Čim kliknete na Auto Outline, on će grupirati sav raspon koji je uključen u ukupan iznos za zemlju.
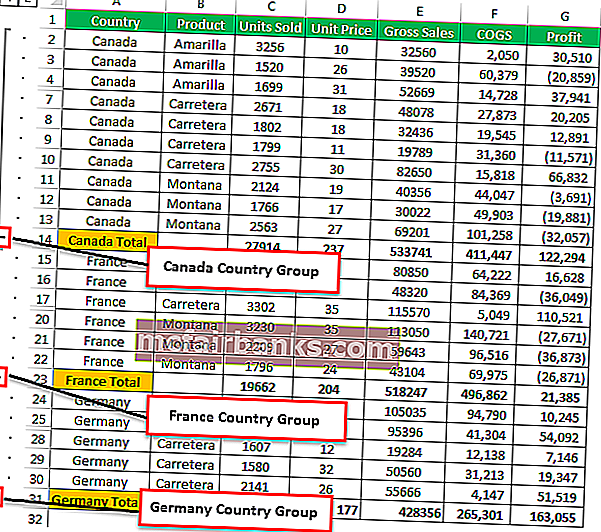
- Korak 4: Kliknite te gumbe da biste sakrili sve podstavke uključene u svaku zemlju.
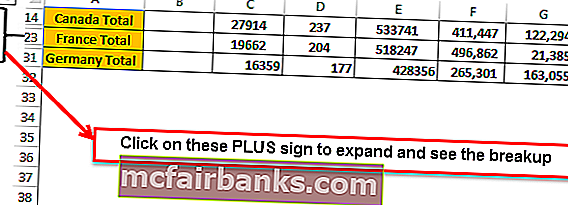
Sada možemo vidjeti samo konsolidirani sažetak svake države.
Primjer # 2 - Automatski obris s gornjim zbrojevima
U prethodnoj metodi, zbroj svake zemlje dodan je na kraju svake zemlje i automatski je prikazan crtež savršeno bez ikakvih problema.
Međutim, ako je ukupan rezultat prije svake države Auto Outline ne radi na uobičajen način, moramo reći excelu da je ukupan iznos iznad podnaslova. Zbroj svake zemlje dodao sam iznad svake zemlje.
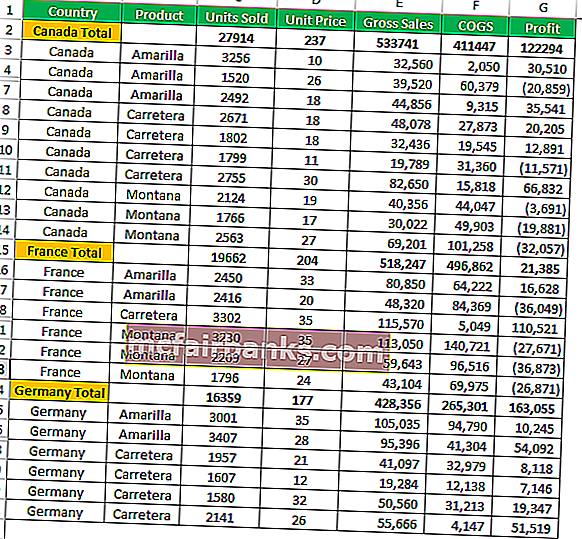
- Korak 1: Idite na DATA> Outline> Kliknite pokretač dijaloškog okvira Outline.
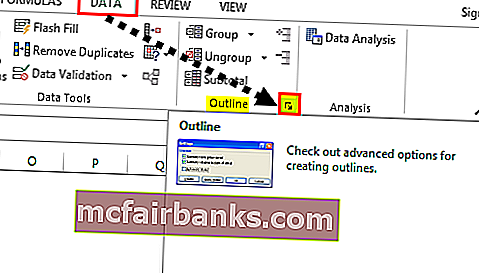
- Korak 2: Nakon što kliknete na tu strelicu vidjet ćete dijaloški okvir ispod. Poništite potvrdni okvir Sažetak redaka ispod detalja.
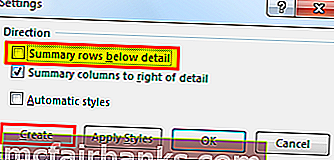
- Korak 3: Kliknite Stvori da biste dovršili postupak. Sad će se grupirati. Sada ćemo gumb za grupu vidjeti na vrhu, a ne na dnu.
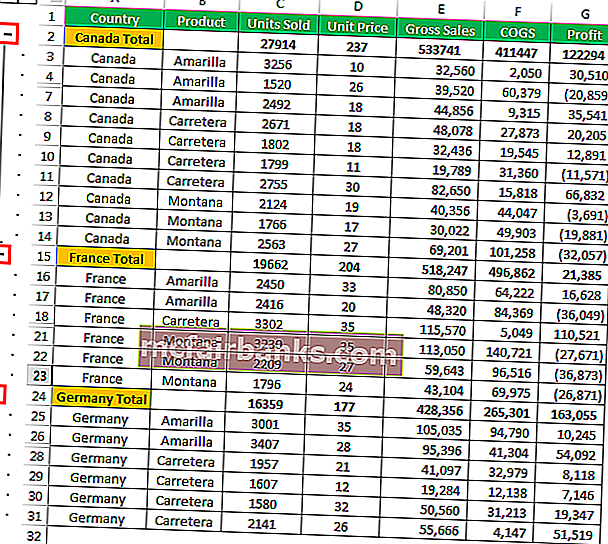
Sažmi i proširi
Možemo se srušiti i proširiti u bilo kojem trenutku. Ako primijetite u gornjem lijevom bočnom kutu (odmah ispod okvira s imenom) imamo dva broja
Ako kliknete na Jedan (1), prikazat će se samo sažetak.
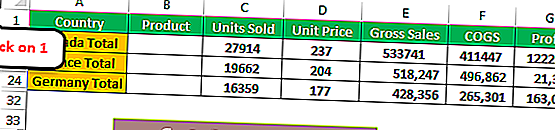
Ako kliknete na Dva (2), proširit će se i prikazati raspad.
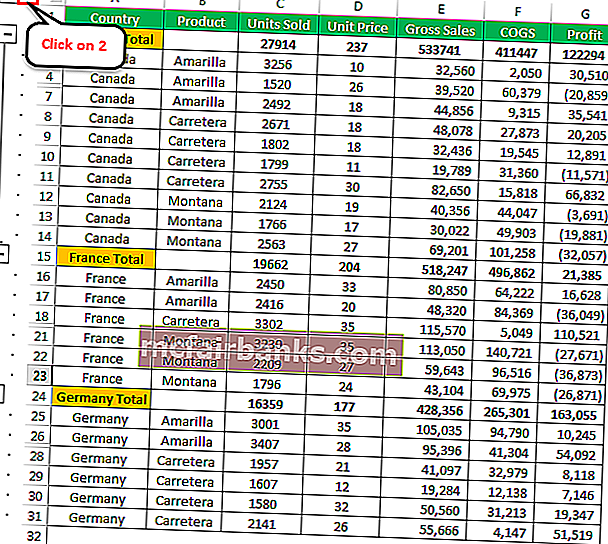
Primjer # 3 - Ručno grupiranje u Excelu
Navedene metode mogu brzo automatski identificirati osnovne stanice i grupe Excel formula. Ako ta metoda ne uspije, možemo se grupirati i ručno.
- Korak 1: Odaberite raspon redaka koje želite grupirati. Na primjer, ako želite grupirati zemlju KANADA, zatim odabire čitav raspon.
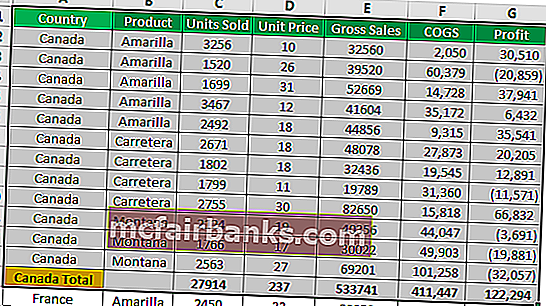
- Korak 2: Idite na DATA> Group. Pokazat će se dijaloški okvir.
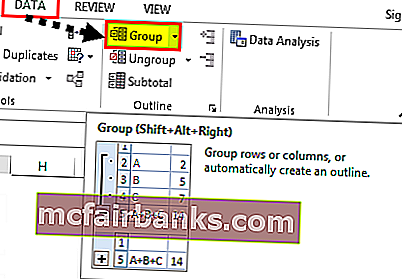
Budući da grupiramo retke Odaberite redove.
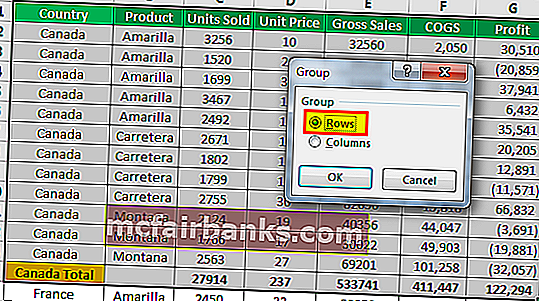
Također možete upisati excel tipku prečaca SHIFT + ALT + STRELICA DESNO (držite tipku Shift & Alt zajedno i pritisnite strelicu udesno). Odmah će se grupirati bez daljnjih upita.
- Korak 3: Gotovo. Izvršava se grupiranje redaka.
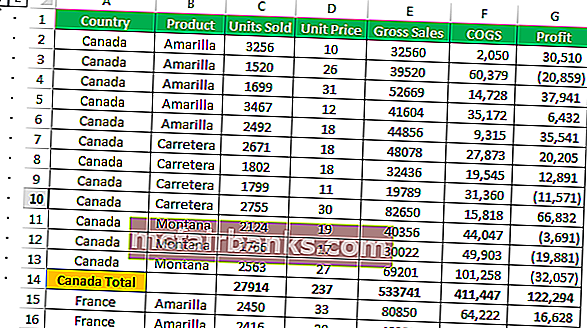
Grupirao je samo zemlju KANADU. Ponovite isto i za druge zemlje. Odabrali ste svaku zemlju pojedinačno i grupu.
Primjer # 4 - Grupiranje i dodavanje međuzbrojeva podacima
U prethodnim smo primjerima ručno dodali međuzbrojeve. Međuzbrojeve možemo dodati automatski slijedeći korake u nastavku.
- Korak 1: Uklonite sve ručno dodane međuzbrojeve.
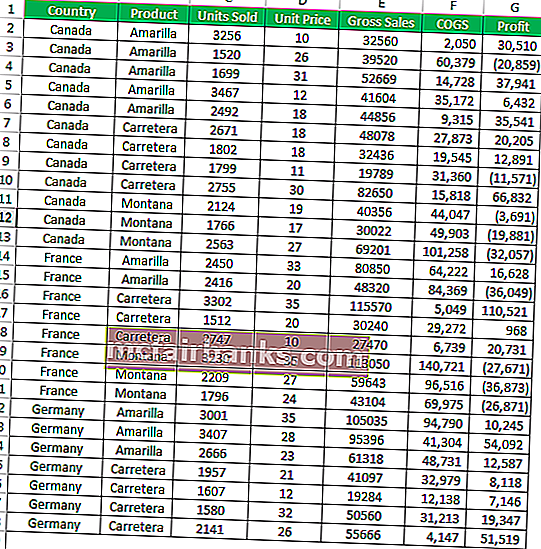
- Korak 2: Odaberite podatke i kliknite SUBTOTAL na kartici DATA.
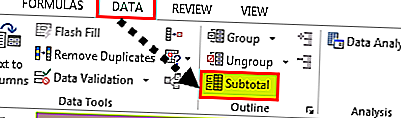
- Korak 3: Dolje ćete vidjeti dijaloški okvir.
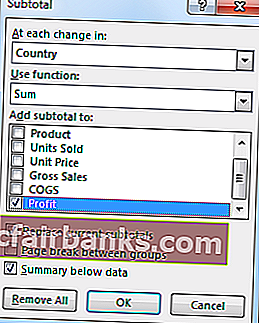
- Korak 4: Ovdje trebamo odabrati na temelju čega dodajemo međuzbrojeve. Odabrao sam zemlju kao bazu.
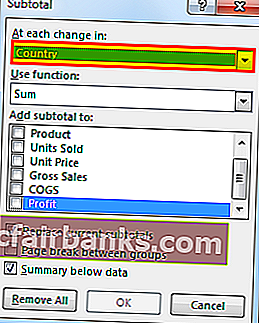
- Korak 5: U okviru funkcije funkcije odabrao sam zbroj. Budući da želim uzeti ukupne iznose, odabrao sam SUM.
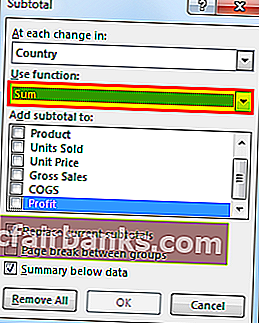
- Korak 6: Pod Add subtotal u Želim dodati prodane jedinice, jediničnu cijenu, bruto prodaju, COGS i dobit.
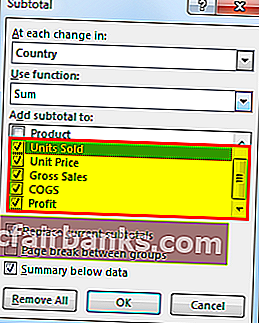
- Korak 7: Kliknite U redu i dodati će se međuzbrojevi. Također će se grupirati.
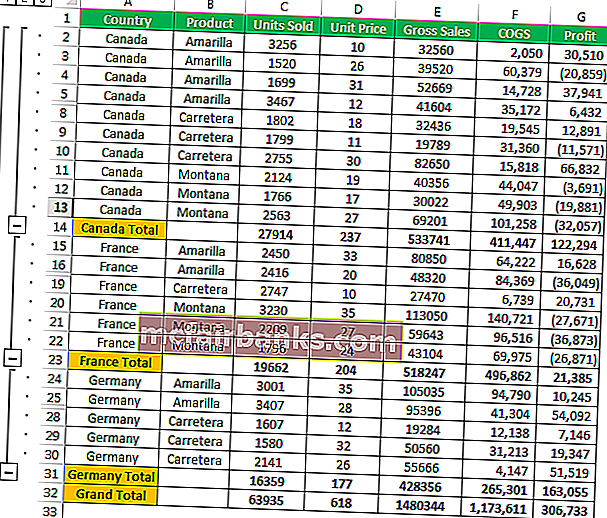
Stvari koje treba zapamtiti
- Kada ručno grupirate, ne smije sadržavati skrivene retke.
- Pod SUBTOTAL možemo dodati razne funkcije poput SUM, PROSJEK, MIN, MAX u excelu i mnoge druge stvari.
- Clear Outline uklonit će sve grupiranja s radnog lista.
- SHIFT + ALT + STRELICA DESNO tipka je prečaca za grupiranje odabranih stanica.