Kako podijeliti pomoću Excel formula?
Ispod su neki primjeri kroz koje ćete naučiti kako koristiti formule za dijeljenje brojeva u excelu i izračunavanje postotaka.
Ovdje možete preuzeti ovaj Predložak formule formule Excel - Predložak formule Excel ExcelPrimjer # 1
Imam podatke učenika razreda koji su se nedavno pojavili na godišnjem ispitu. Imam ime i ukupne ocjene koje su napisali na ispitu i ukupne ocjene koje su dobili na ispitu.
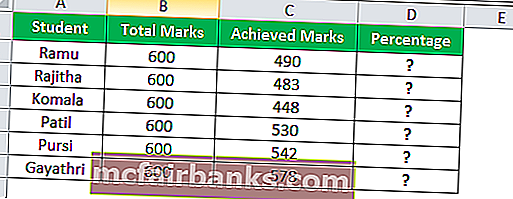
Moram otkriti postotak tih učenika.
Ovdje moram podijeliti postignute ocjene s ukupnim ocjenama. Formula je Postignute ocjene / Ukupne ocjene * 100
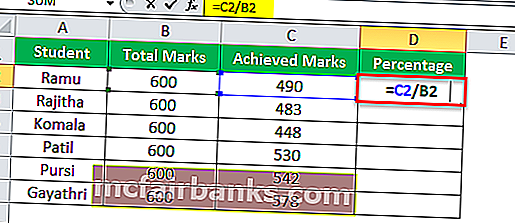
Ovdje doznajemo postotak učenika.
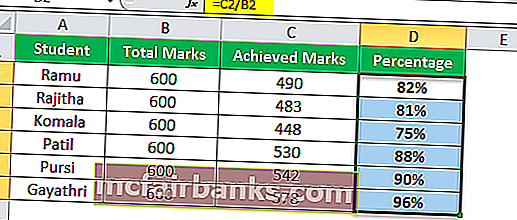
Primjer # 2
Imam karticu s kriketom. Pojedinačne trke koje su postigli i ukupne granice koje su pogodili u svojim izmjenama.
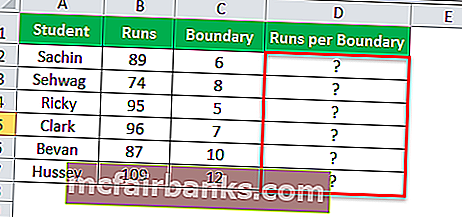
Moram te pronaći koliko puta je jednom postigao granicu.
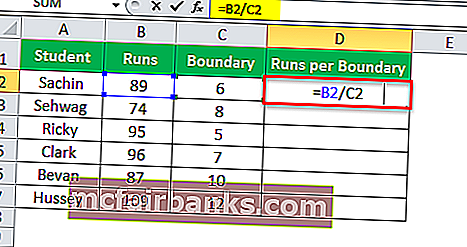
Podijelio sam trke po granicama. Rezultati su u decimalama. Dopustite mi da primijenim količnik u Excelu kako bih saznao rezultat.
Funkcija količnika zahtijeva dva obavezna parametra. Jedan je Numerator, a drugi Denominator.
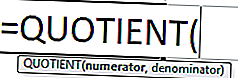
- Numerator: Ovo je broj koji dijelimo.
- Nazivnik: Od ovog broja dijelimo brojilac u excel.
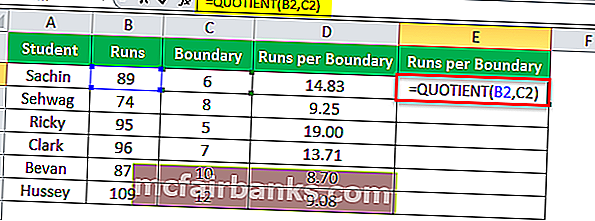
Funkcija količnika zaokružuje vrijednosti. Neće prikazati decimalne vrijednosti.
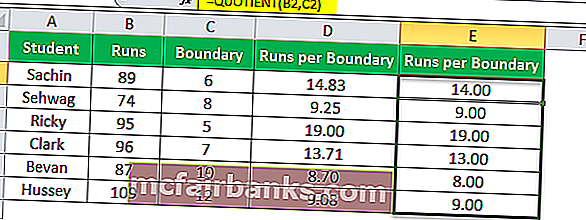
Zaključak: Sachin je udario granicu za svaku 14. vožnju, Sehwag je udario granicu za svaku 9. vožnju i tako dalje.
Primjer # 3
Ovdje imam jedan jedinstveni problem. Jednog dana bio sam zauzet analizom, a jedan od menadžera prodaje nazvao me i pitao da imam klijenta koji je na mreži, ponudio sam mu 400000 plus porez, ali on traži od mene da porez uvrstim u 400000, tj. proizvod za 400000 uključenih poreza.
Ovdje trebamo postotak poreza, pravilo množenja i pravilo podjele da bismo pronašli osnovnu vrijednost.
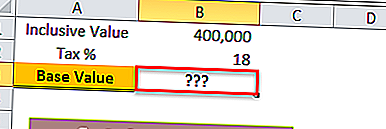
Primijenite donju Excel formulu da podijelite ono što sam prikazao na slici.
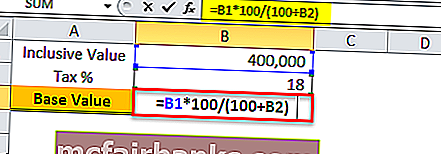
Prvo se uključiva vrijednost pomnoži sa 100, a zatim se podijeli sa 100 + postotak poreza. To bi vam dalo osnovnu vrijednost.
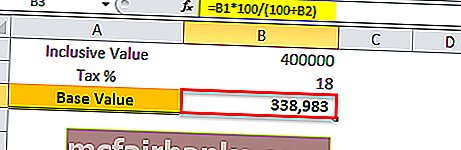
Samo da biste provjerili možete li uzeti 18% od 338983 i dodati postotak vrijednosti s 338983 trebali biste dobiti 400000 kao ukupnu vrijednost.
Voditelj prodaje može na ugovoru spomenuti 338983 + 18% poreza.
To se također može učiniti uporabom funkcije QUOTIENT. Slika dolje ilustracija je iste.
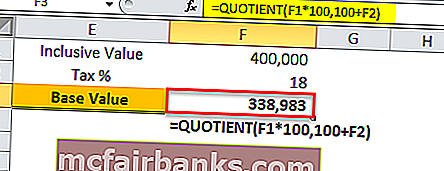
Kako postupati s # DIV / 0! Pogreška u Excel podijeljenoj formuli?
U Excelu kada dijelimo dobivamo excelove pogreške kao # DIV / 0 !. U ovom odjeljku članka objasnit ću kako se nositi s tim pogreškama.
Imam pet godina proračuna u odnosu na stvarni broj. Moram otkriti postotke varijance.
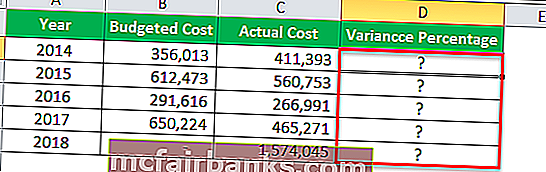
Primijenite Excel formulu za dijeljenje kako je prikazano na donjoj slici
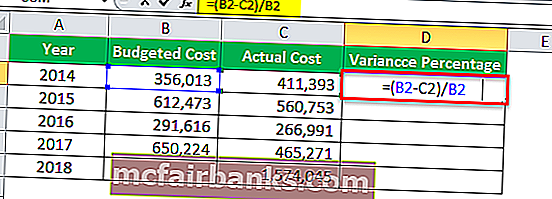
Odbijanjem stvarnih troškova od proračunskih troškova dobio sam iznos varijance, a zatim podijelio iznos varijance s proračunskim troškovima kako bih dobio postotak varijance.
Ovdje je problem što sam dobio pogrešku u prošloj godini, tj. 2018. Budući da u 2018. godini nisu predviđeni brojevi, dobio sam # DIV / 0! Pogreška. Jer niti jedan broj ne možemo podijeliti s nulom.
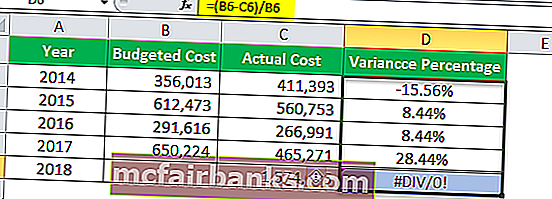
Te se pogreške možemo riješiti upotrebom funkcije IFERROR u Excelu.
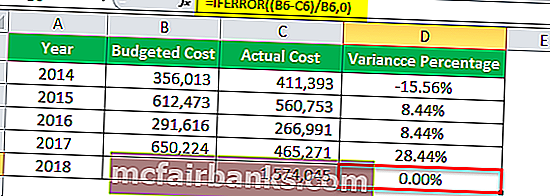
IFERROR pretvara sve vrijednosti pogreške u nulu.
Stvari koje treba zapamtiti
- Da bismo podijelili u Excel formulu, ne možemo podijeliti nijedan broj s nulom. Ako završimo, dobit ćemo pogrešku kao # DIV / 0 !.
- Za funkciju Quotient oba su argumenta obavezna.
- U slučaju pogreške upotrijebite funkciju IFERROR za uklanjanje pogreške i zamjenu bilo kojom vrijednošću prema vašoj želji.