Što su dinamičke grafikone u Excelu?
Dinamični grafikon u Excelu je posebna vrsta grafikona u Excelu koji se ažurira kada se ažurira raspon grafikona, u statičkim grafikonima kada se raspon ažurira grafikon se ne ažurira sam, tako da bi grafikon mogao postati dinamičan da bi se raspon učinio dinamičnim ili izvorom podataka, to se može učiniti imenovanjem raspona iz excel tablice ili upotrebom formula poput funkcije pomaka.
Postoje dvije metode za stvaranje dinamičke karte u Excelu
- Stvorite dinamičku kartu pomoću raspona imena
- Stvorite dinamičku kartu pomoću Excel tablica
Sada ćemo detaljno objasniti svaku od metoda na primjeru
# 1 Kako stvoriti dinamičku kartu pomoću raspona imena?
U redu, objasnit ću vam jedan primjer. Ispod su podaci ankete o potrebi excel znanja iz različitih profesija. Ispod podataka nalazi se evidencija o izvrsnom znanju i rasponu plaća za te profesije.
Ovaj predložak dinamičkog grafikona Excel možete preuzeti ovdje - predložak dinamičkog grafikona Excel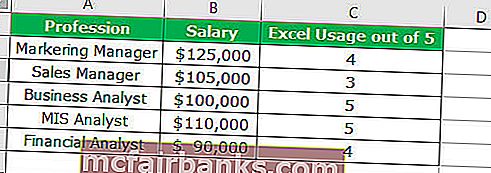
Sada umetnite jedan jednostavni grafikon stupca koji prikazuje raspone plaća.
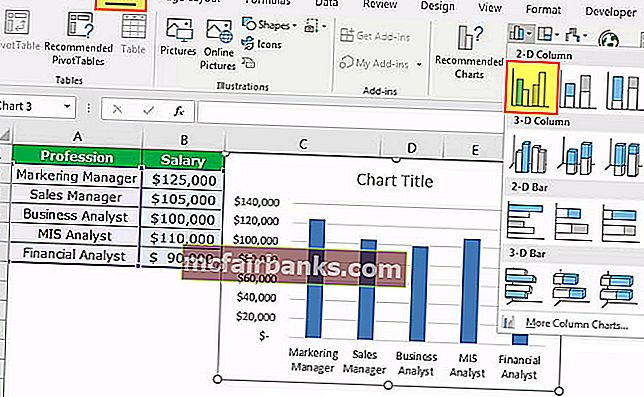
Ako se lista zanimanja poveća, ovaj grafikon ne može automatski uzeti taj raspon.
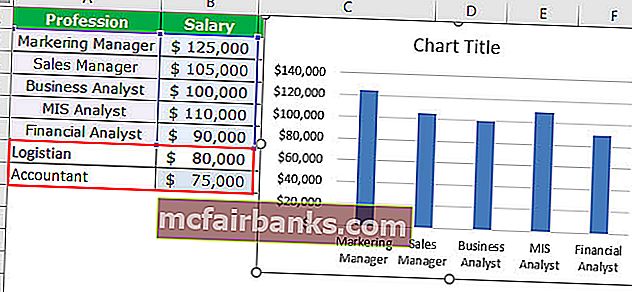
Druge dvije profesije ažurirao sam rasponom plaća. Ovaj se grafikon još uvijek kreće u rasponu od A2: A6.
Sada ovaj raspon moramo učiniti dinamičnim. Da bi raspon bio dinamičan moramo definirati naziv za ovaj raspon ćelija.
Slijedite korake u nastavku kako biste domet učinili dinamičnim.
- Korak 1: Idite na karticu formule i odaberite Upravitelj imena.

- Korak 2: Kliknite na Name Manager u Excelu i primijenite formulu kao što je prikazano na donjoj slici. To će stvoriti dinamički raspon u excelu za stupac Plaća.
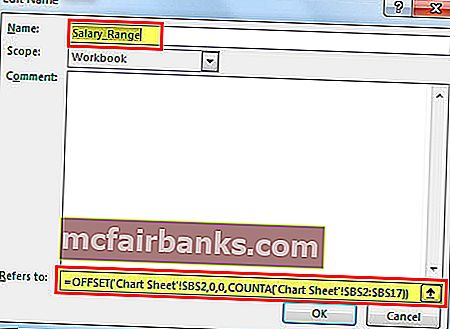
- Korak 3: Ponovno kliknite Name Manager i primijenite formulu kao što je prikazano na donjoj slici. To će stvoriti dinamički raspon u Excelu za stupac Zanimanje.
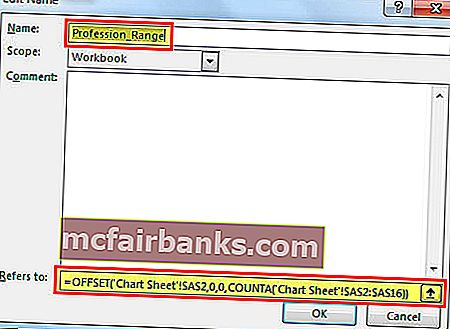
Sada smo stvorili dva dinamička raspona u Excelu za naš raspon grafikona. Salary_Range & Profession_Range su dva imenovana raspona koja smo stvorili.
- Korak 4: Sada sve što trebamo učiniti je stvoriti grafikon stupaca pomoću ovih imenovanih raspona. Sada idite na karticu Umetni i odaberite grafikon stupaca.
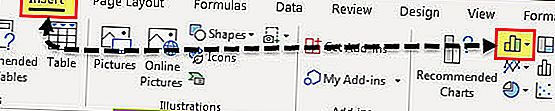
- Korak 5: Kliknite tablicu stupaca u Excelu i odaberite 2D klasterirani stupac grafikona. U ovom trenutku umetnut će prazan grafikon.
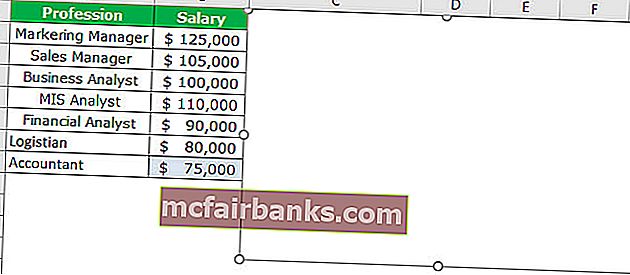
- Korak 5: Desnom tipkom miša kliknite podatke i odaberite “ Select Data”.
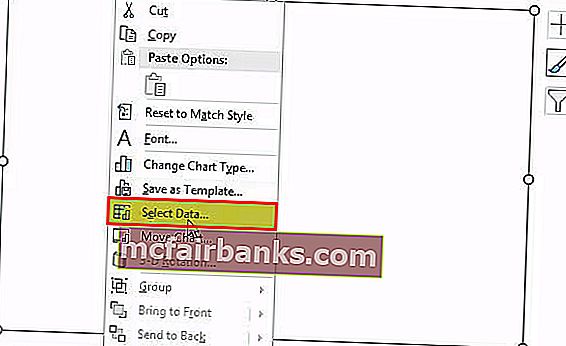
- Korak 6: Kliknite opciju Odaberi podatke i otvorit će se donji okvir i kliknuti gumb Dodaj.
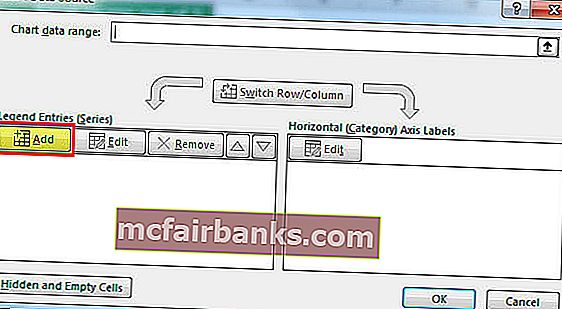
- Korak 7: Nakon što kliknete na gumb Dodaj, to će vas tražiti da odaberete naziv serije i serije vrijednosti.
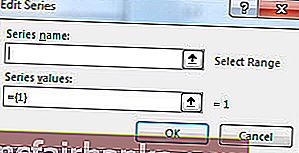
- Korak 8: U nazivu serije odaberite ćeliju Plaća, a u zabilježenim vrijednostima serije spomenite imenovani raspon koji smo kreirali za stupac plaće, odnosno Salary_Range.
Napomena: Ne možemo jednostavno spomenuti naziv raspona, već to trebamo spomenuti zajedno s nazivom lista, tj. = 'Chart Sheet'! Salary_Range
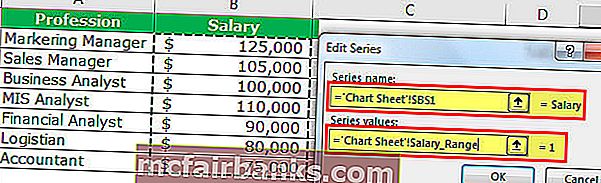
Kliknite gumb U redu i otvorit će se donji okvir i kliknite Uredi.
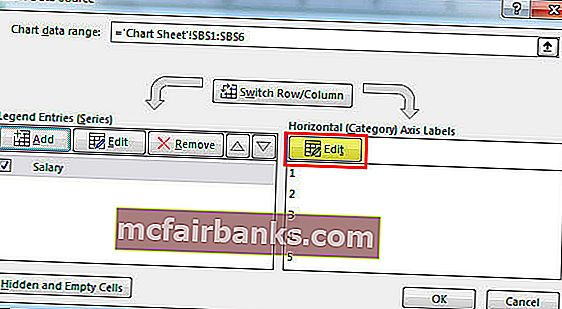
- Korak 9: Jednom kada kliknete na opciju Uredi, otvorit će se donji okvir. Tražit će od vas da spomenete raspon oznaka Axis.
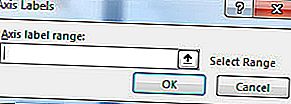
- Korak 10: za ovaj raspon opet moramo dati drugo imenovano ime raspona.
Napomena: Ne možemo jednostavno spomenuti naziv raspona, već to trebamo spomenuti zajedno s nazivom lista, tj. = 'List s grafikonima'! Profession_Range
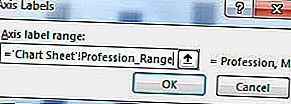
- Korak 11: Kliknite U redu i otvorit će se još jedan okvir i tamo također kliknite U redu. Vaš bi se grafikon trebao svidjeti ispod jednog.

- Korak 12: Sada ponovo dodajte ta dva profesionalna podatka. Grafikon bi se trebao automatski proširiti.
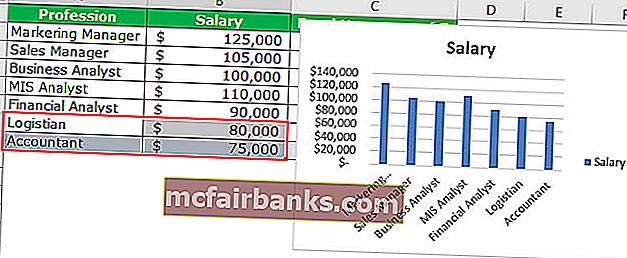
Vau! Radi. Sjednite i opustite se. Prošla su vremena u kojima trebamo ažurirati podatke, kao i raspon grafikona. Sada imamo dinamički raspon grafikona za automatsko ažuriranje raspona dinamičkih grafikona.
# 2 Kako stvoriti dinamičku kartu pomoću Excel tablica
Slijedite korake u nastavku da biste istražili ovu opciju.
- Korak 1: Odaberite podatke i pritisnite CTRL + T. To će stvoriti tablicu za vas.
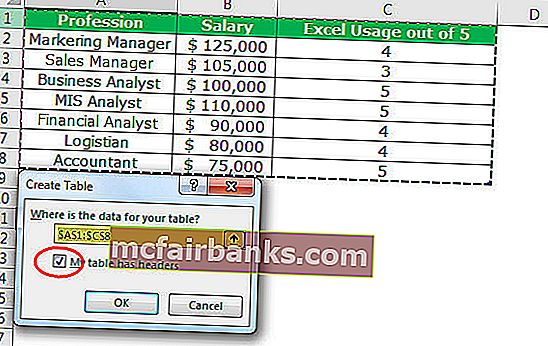
- Korak 2: Jednom kad se stvori tablica> odaberite podatke iz A1: B6> idite na karticu za umetanje> umetnite grafikon stupca.
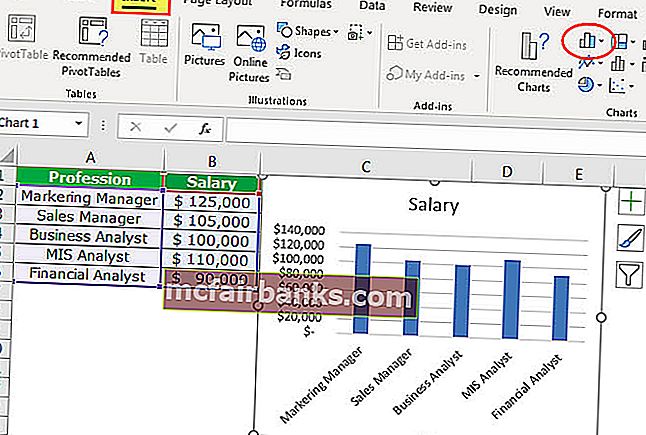
- Korak 3: Sada dodajte ta dva zanimanja na popis.
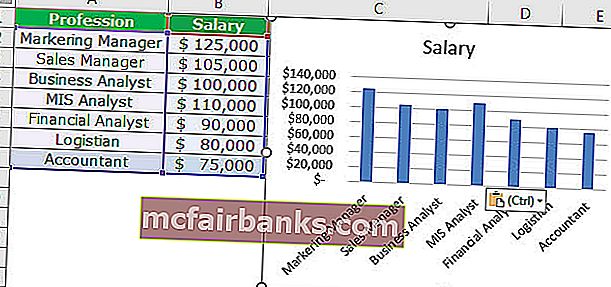
Stvari koje treba zapamtiti
- Kada se kreiraju imenovani rasponi, pobrinite se da nema praznih vrijednosti. Budući da funkcija Offset neće izvršiti proračun točno ako postoje prazne ćelije.
- Dok dajete referencu u podatke grafikona, prvo upišite ime i pritisnite F3, otvorit će se cijeli popis definiranih imena.
- Tijekom unosa naziva lista uvijek započnite s jednim navodnikom ('), a završavajte s jednim navodnikom ('). Na primjer = 'List s grafikonima'!