Baš kao što koristimo IFERROR u Excelu da bismo znali što učiniti kada se prije svake funkcije naiđe na pogrešku, tako imamo ugrađenu IFERROR funkciju u VBA koja se koristi na isti način jer je funkcija radnog lista, koju koristimo s radnim listom. metodu u VBA, a zatim dajemo argumente za funkciju.
IFERROR funkcija u VBA
Zločin je očekivati da kod funkcionira bez ikakve pogreške. Za rješavanje pogrešaka u VBA-u imamo nekoliko načina pomoću izjava poput On Error Resume Next VBA, On Error Resume Goto 0, On Error GoTo Label. VBA obrađivači pogrešaka mogu nastaviti samo do sljedećeg retka koda. Ali u slučaju da se izračun ne dogodi trebamo zamijeniti pogrešku nekom drugom identitetnom riječju. U ovom ćemo članku vidjeti kako to postići upotrebom funkcije VBA IFERROR u Excelu.
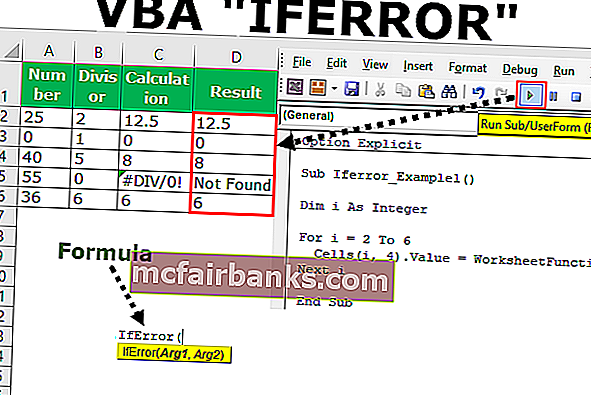
Kako koristiti IFERROR u VBA?
Ovdje treba imati na umu da to nije funkcija VBA, već samo funkcija radnog lista.
Ovaj VBA IFERROR Excel predložak možete preuzeti ovdje - VBA IFERROR Excel PredložakNa primjer, uzmite gornje podatke samo za demonstraciju.
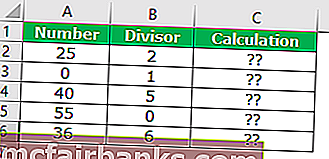
Korak 1: Definirajte varijablu kao cijeli broj .
Kodirati:
Sub Iferror_Example1 () Dim i As Integer End Sub
Korak 2: Da biste izvršili izračun, otvorite For Next Loop .
Kodirati:
Sub Iferror_Example1 () Dim i As Integer For i = 2 do 6 Next i End Sub
Korak 3: Unutar koda upišite kao Ćelije (I, 3) .Vrijednost =
Kodirati:
Sub Iferror_Example1 () Dim i kao cijelo za i = 2 do 6 ćelija (i, 3) .Vrijednost = Sljedeće i Kraj Sub
Korak 4: Da bismo pristupili funkciji IFERROR, ne možemo jednostavno upisati formulu, već trebamo koristiti klasu "WorksheetFunction" .
Kodirati:
Sub Iferror_Example1 () Dim i kao cijelo za i = 2 do 6 ćelija (i, 3) .Vrijednost = Funkcija radnog lista.Ako je dalje i Završi Sub
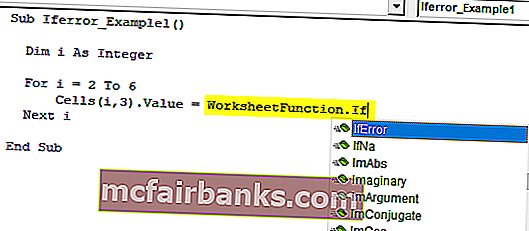
Korak 5: Kao što možete vidjeti na gornjoj slici, nakon umetanja klase "WorksheetFunction" klase, dobili smo formulu IFERROR. Odaberite formulu.
Kodirati:
Sub Iferror_Example1 () Dim i As Integer for i = 2 To 6 Cells (i, 3) .Value = WorksheetFunction.IfError (Next i End Sub
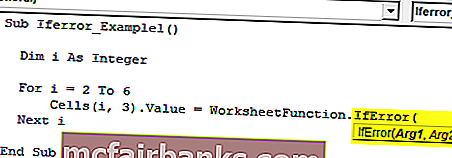
Korak 6: Jedan od problema u VBA tijekom pristupa funkcijama radnog lista ne možemo vidjeti argumente poput onoga što smo vidjeli na radnom listu. Morate biti potpuno sigurni u argumente koje koristimo.
To je razlog prije nego što ću vam pokazati IFERROR u VBA, pokazao sam vam sintaksu funkcije radnog lista.
Ovdje je prvi argument "Vrijednost", tj. Koju ćeliju želite provjeriti Prije ovoga primijenite izračun u Ćelija.
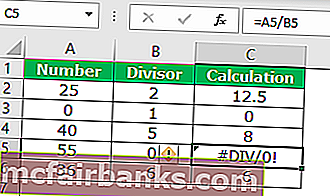
Sada u VBA primijenite donje kodove.
Kodirati:
Sub Iferror_Example1 () Dim i kao cijelo za i = 2 do 6 ćelija (i, 4) .Value = WorksheetFunction.IfError (Cells (i, 3) .Value, "Not Found") Sljedeće i End Sub
Sada funkcija IFERROR provjerava ima li pogrešaka u stupcu C, ako pronađe bilo koju pogrešku, prikazat će rezultat kao "Nije pronađeno" u stupcu D.
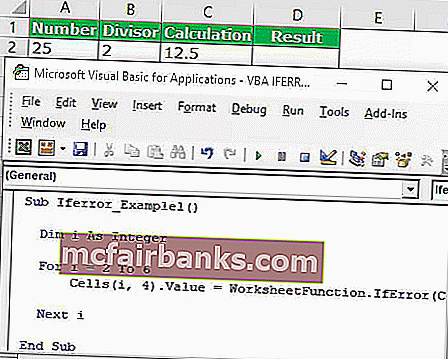
Kao i ovaj pomoću funkcije IFERROR, možemo mijenjati rezultate prema našoj želji. U ovom sam slučaju rezultat promijenio kao "Nije pronađeno". Možete to promijeniti prema svom zahtjevu.
Vrste pogrešaka, VBA IFERROR može pronaći
Važno je znati koje vrste excel pogrešaka može raditi IFERROR funkcija. Ispod su vrste pogrešaka koje IFERROR može riješiti.
# N / A, #VALUE !, #REF !, # DIV / 0 !, #NUM !, #NAME ?, ili #NULL !.