AutoFit u Excelu dizajniran je za automatsku promjenu veličine ćelija na radnom listu kako bi se prilagodili podacima različite veličine bez ručne promjene širine stupca i visine retka. Funkcija automatskog uklapanja pomaže nam da podatke / vrijednost rasporedimo u određenom redoslijedu, automatsku akciju poravnanja, da automatski popravimo najduži niz / alfanumeričke vrijednosti u promijenjeni stupac / red.
Top 5 metoda za automatsko postavljanje u programu Excel
- Automatsko postavljanje pomoću dvoklika na miš
- Autofit pomoću opcije Odabir i ispuštanje
- Automatsko postavljanje pomoću izbornika s nekoliko kartica
- Autofit pomoću gumba za visinu retka AutoFit
- Automatsko postavljanje pomoću gumba WRAP TEXT
Razmotrimo sada detaljno metodu na primjeru
Ovaj AutoFit Excel predložak možete preuzeti ovdje - AutoFit Excel PredložakMetoda # 1 - Automatsko postavljanje dvostrukim klikom na miš
Dvaput kliknite liniju između ćelija u svim inačicama programa Excel da biste automatski postavili stanice, a da ne morate prolaziti kroz izbornik.
- Ispod snimke zaslona prikazan je radni list stupca "A" s nekim adresama, ali ograničen je veličinom ćelije.
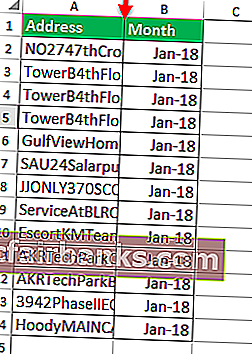
- U MS Excel radnom listu samo pomaknite točku miša usred linije A i B, kao što je spomenuto ispod snimke zaslona.
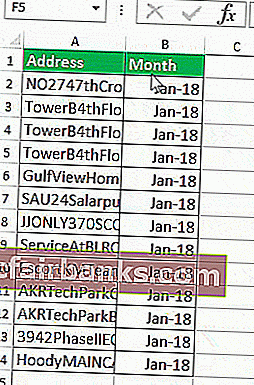
- Nakon toga moramo dvaput kliknuti pomoću točke miša na sredini linije A & B.
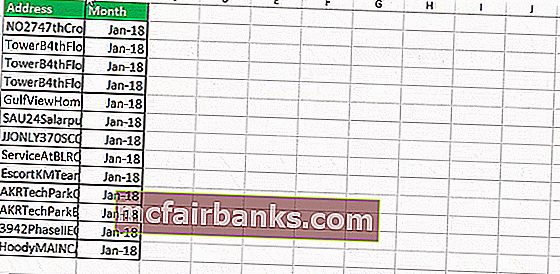
Sada možete vidjeti vidljivost cijele vrijednosti ćelije spomenute u stupcu A koja automatski odgovara vrijednosti ćelije.
Metoda # 2 - Automatsko postavljanje pomoću opcije odabira i povlačenja
Ova je značajka ista kao i veličina automatskog postavljanja pomoću točke miša samo odabirom i povlačenjem kako bi stanice automatski prilagodile osnovnoj veličini vrijednosti.
Odaberite redak / stupac koji želite automatski prilagoditi ćelije u svim inačicama programa Excel za automatsko postavljanje ćelija bez prolaska kroz izbornik.
Želimo ovu značajku Autofit-a. Na donjoj ilustraciji ovdje smo mogli pronaći "A" Stupac PRODANO ima imena, ali ne prikazuje cjelovita imena. Dakle, ovdje ćemo ići za prilagodbe Autofita.
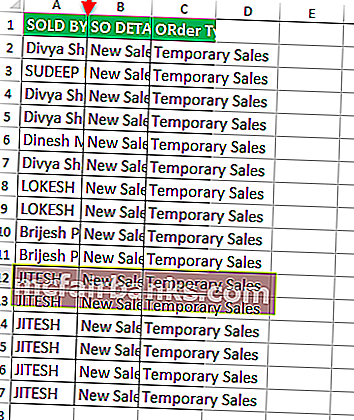
- Odaberite redak stupca "A" (tj. PRODANO) na radnom listu kao što je spomenuto na donjem snimku zaslona.
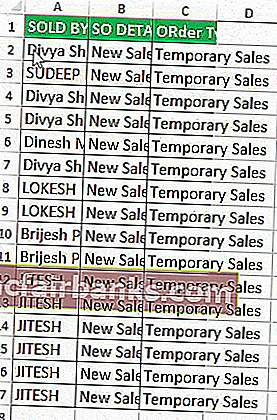
- Nakon toga samo povucite točku miša na radnom listu sa željenom duljinom vrijednosti ćelije kako je spomenuto na donjem snimku zaslona.
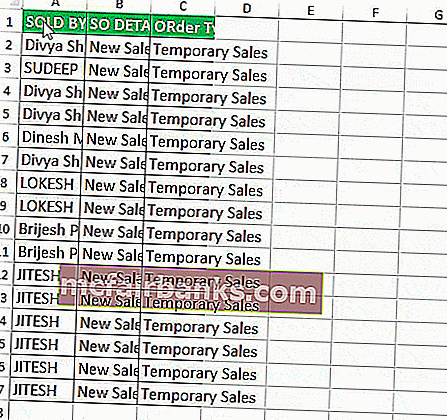
Metoda # 3 - Automatsko postavljanje pomoću izbornika s nekoliko kartica
Ova je značajka ista kao i Autofit, ali upotreba započinje izbornikom / tipkama ili odabirom miša ili tipkama prečaca kako želite, mogli bismo je i dalje koristiti.
Ovdje idemo vrlo manjim koracima
- Odaberite retke / stupac koji želite automatski prilagoditi (ako treba automatski prilagoditi sve retke i stupce, kliknite gornji lijevi okvir da biste sve odabrali ili Možete označiti više redaka / stupaca držanjem tipke Ctrl i odabirom svakog retka / stupca).
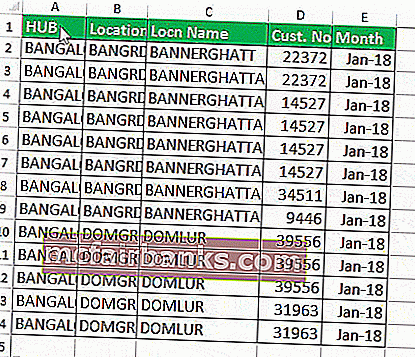
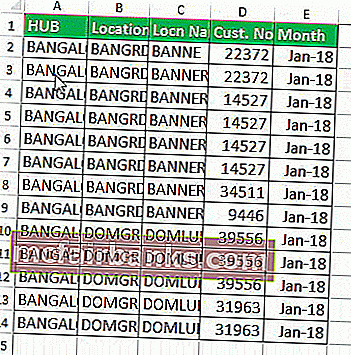
- Idite na početni izbornik i odaberite gumb Excel Format kao što je spomenuto na donjem snimku zaslona.
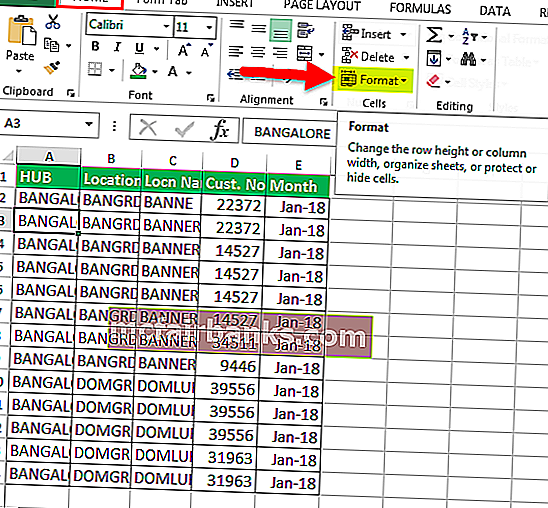
- Nakon toga odaberite širine automatsko podešavanje širine stupca dovršiti automatsko podešavanje širine akciju na željene stanice.
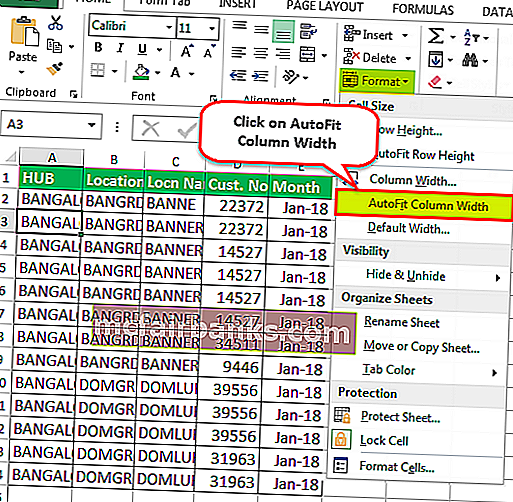
- Nakon toga kliknite / odaberite gumb AutoFit Širina stupca, odabrana ćelija stupca automatski će proširiti veličinu ćelije.
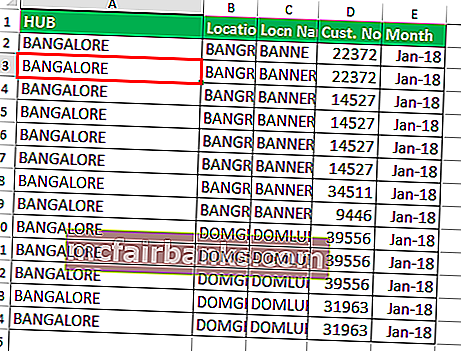
Metoda # 4 - Autofit pomoću gumba za visinu retka AutoFit
- Upravo smo u radnom listu odabrali jednu od ćelija koje imaju dvije linije u istim stanicama. Ova ćelija ima vrijednosti "BANNERGHATTA DOMLUR", ali prikazuje samo BANNERGHATTA.
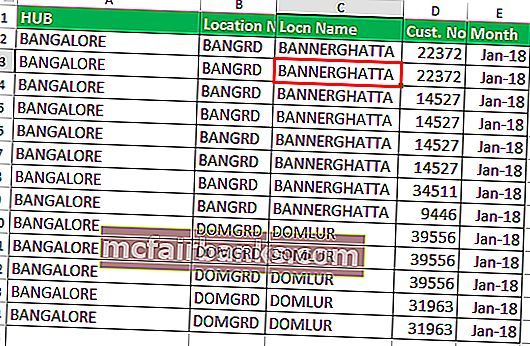
- Nakon odabira ćelija idite na početni izbornik i odaberite gumb Format kao što je spomenuto na donjem snimku zaslona.
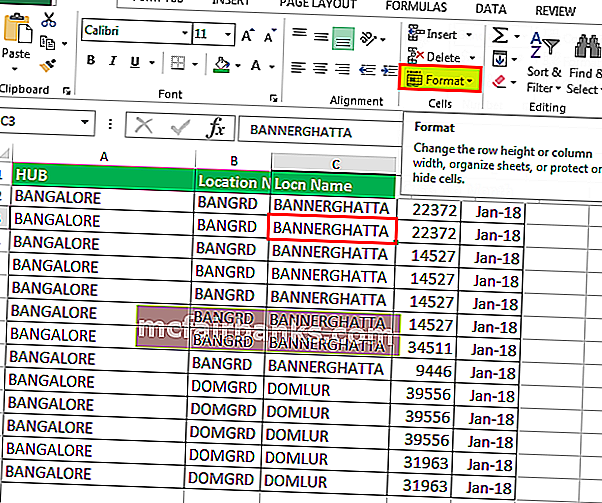
- Nakon toga odaberite visine automatsko podešavanje širine Excel Row dovršiti automatsko podešavanje širine akciju na željene stanice.
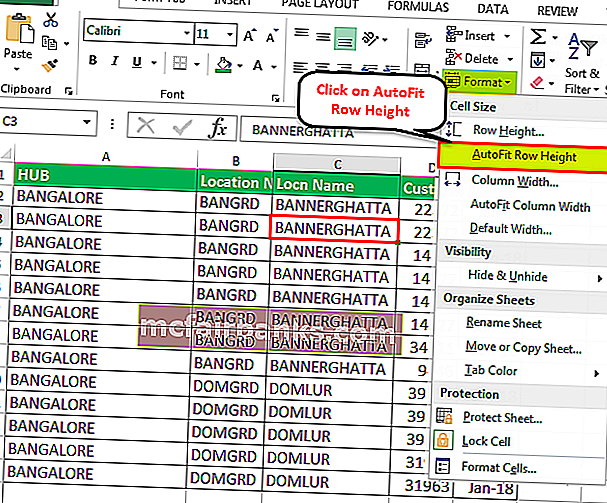
- Nakon toga kliknite / odaberite gumb za automatsko postavljanje visine retka, odabrana ćelija stupca automatski će proširiti veličinu ćelije.
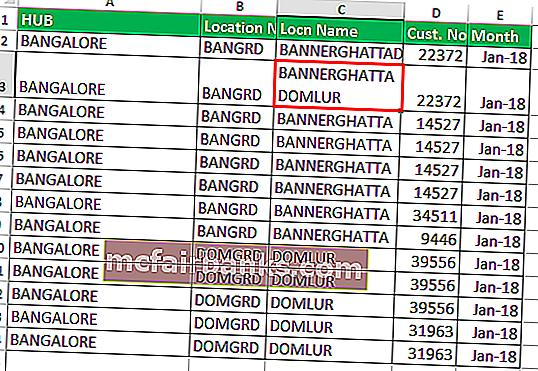
Savjeti: Isto se može izvesti upotrebom gumba Zamotaj tekst.
5. metoda - Automatsko postavljanje pomoću gumba WRAP TEXT
Kad god želimo prilagoditi / poravnati visinu retka ili premotavanje teksta u ćeliji, kliknite "zamotaj tekst", inače će visina ćelije biti visina fonta vašeg teksta i Ako imate više redaka ili stupaca, istaknuto je kad god se ručno podešava širina ili visina, svi ostali istaknuti redovi i stupci promijenit će se svojom širinom / visinom na istu vrijednost ili sadržaj.
Dio teksta unosi se u stupac B, ali veličina ćelije je ograničena kao redovna veličina ćelije. Ovdje ćemo obaviti umotavanje teksta, tj. Proširiti riječi ćelije u istoj ćeliji iste veličine stupca i produžujući ga kroz veličinu retka.
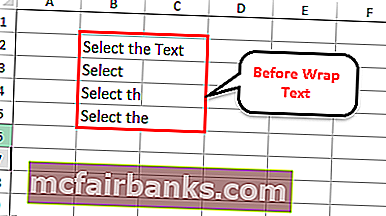
Pomoću gumba za zamotavanje teksta u Excelu možemo učiniti vidljivost vrijednosti ćelije (Tekst / alfanumerički / brojevi) višestrukim crtama u istim ćelijama.
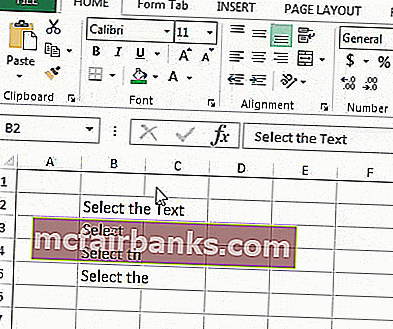
Savjeti: Za sljedeću razinu višeg raspona rad u Autofit-u može se izvršiti pomoću VBA kodiranja, bez odabira bilo kojih ćelija, a to se može učiniti za cijeli radni list.
Ispod se kodovi mogu koristiti samo s copy-pasteom u VB listu za kodiranje.
Sub AutofitColumns ()
Dim wrksht Kao radni list
Za svaki rad u radnim listovima
wrksht.Odaberi
Cells.EntireColumn.AutoFit
Sljedeći wrksht
Kraj pod