Excel površinska grafikon (ploha)
Površinska karta trodimenzionalna je Excel tablica koja grafičke točke prikazuje u tri dimenzije. Možete vidjeti mrežastu površinu koja nam pomaže pronaći optimalnu kombinaciju između dvije vrste podatkovnih točaka. Tipična površinska karta sastoji se od tri varijabilne točke podataka, nazovimo ih "X, Y i Z". Iz ove tri dostupne varijable možemo ih kategorizirati u dva skupa, tj. Neovisne i ovisne varijable. Dvije varijable bit će neovisne varijable, a jedna ovisna varijabla.
Dakle, na takav način površinska karta prikazuje odnos između podatkovnih točaka kroz mrežnu površinu.
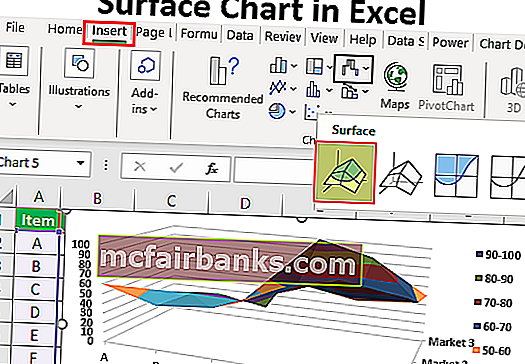
Primjeri za izradu površinske karte (crteža) u programu Excel
Ovaj predložak Excel površinske karte možete preuzeti ovdje - Excel predložak površinske kartePrimjer # 1
Uzmite u obzir podatke u nastavku da biste u Excelu stvorili svoju prvu površinsku kartu.
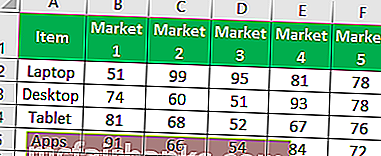
Slijedite korake u nastavku da biste stvorili Excel površinsku tablicu
Korak 1: Prvo otvorite excel proračunsku tablicu.
Korak 2: Kopirajte gornju tablicu podataka u jedan od radnih listova. I odaberite raspon podataka.
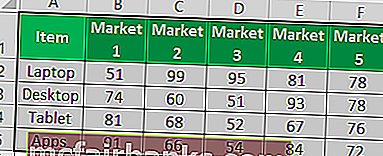
Korak 3: Sada na kartici vrpce odaberite opciju "INSERT".
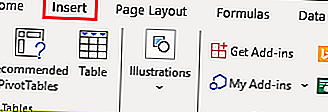
Korak 4: Pod karticom INSERT možete vidjeti odjeljak "Chart". U ovom odjeljku odaberite Stock, Surface ili Radar Chart u excelu. Pod ovom kategorijom grafikona odaberite grafikon "3D Surface" .
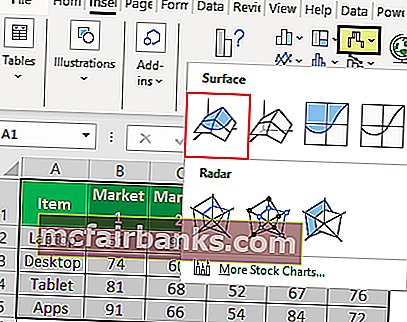
Korak 5: Čim kliknete na "3D površinsku kartu", na svom ćete radnom listu vidjeti dolje zadanu površinsku kartu.
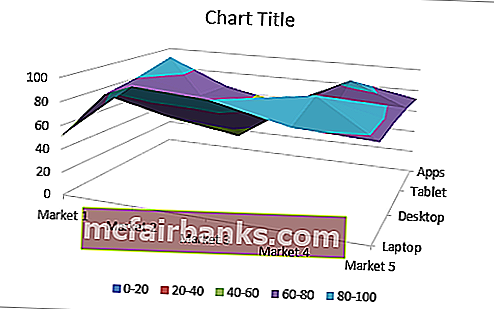
Korak 6: Ovo nije konačni grafikon površine krajnjeg korisnika. Moramo prilagoditi grafikon da bismo to vidjeli puno bolje.
Odaberite grafikon i pritisnite tipku prečaca Ctrl + 1 da biste otvorili OBRAZAC OBRAZCA DIJELA s desne strane proračunske tablice Excel (Excel 2013 nadalje).
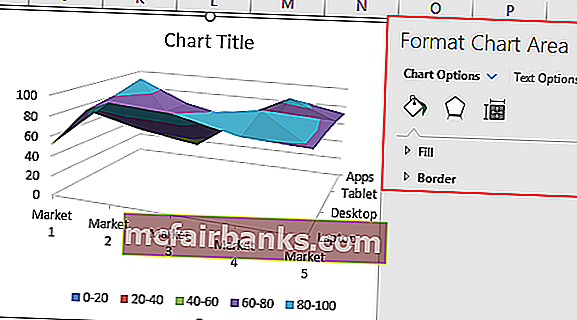
Korak 7: Iz te OBLIKE OBLASTI KARTE možete promijeniti boju mrežnog, vodoravnog i okomitog prilagođavanja osi i učiniti još mnogo toga.
Da biste promijenili boju mreže, to možete učiniti na samoj kartici DESIGN. Odabirom grafikona možete vidjeti dvije kartice Alati za grafikone, tj. "Dizajn i format".
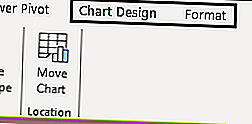
Odaberite karticu "Dizajn" i idite na "Promijeni boju" i odaberite boju prema svojoj udobnosti.
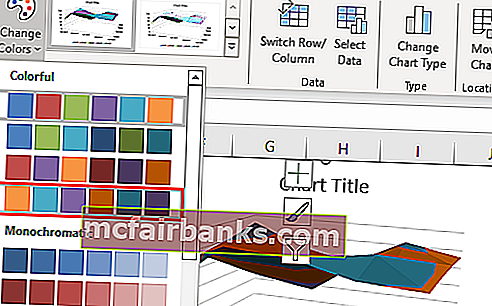
Kao što vidite, odabrao sam četvrti i mogu vidjeti pregled svog grafikona s desne strane. Kao i ovo mjesto, kursor na svakom od različitih setova boja za pregled grafikona prije finaliziranja kombinacije boja.
Korak 8: Sljedeća stvar koju trebamo učiniti je "Promijeniti redak / stupac" . Budući da u vrijeme umetanja grafikona Excel pretpostavlja da su horizontalne stvari niz podataka, a vertikalne kategorije.
Stoga moramo promijeniti redak / stupac na kartici Dizajn.
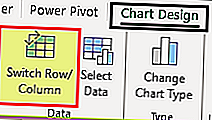
Čim odaberete ovu opciju, naš će se grafikon automatski promijeniti i sada izgleda kao donji.
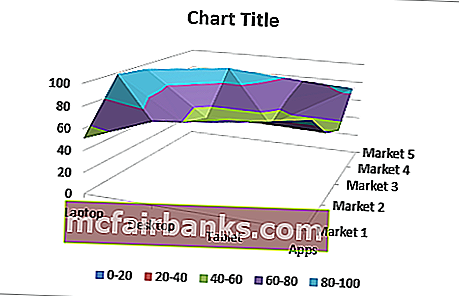
Primjer # 2
Pogledajmo sada još jedan primjer površinske karte. Za ovo razmotrite donji skup podataka.
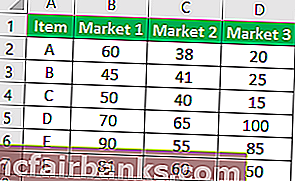
Kopirajte podatke na radni list.
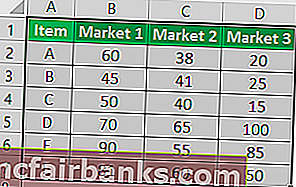
Odabirom podataka odaberite opciju umetanja grafikona.
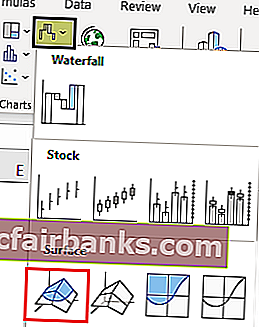
Sada možemo vidjeti donji grafikon.
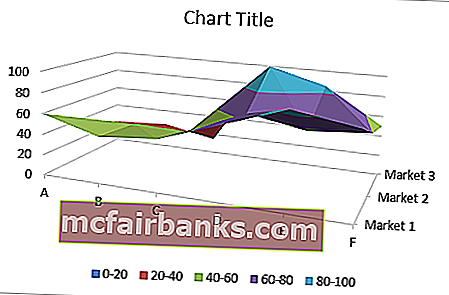
Sada na kartici dizajna odaberite "Quick Layout" i odaberite "Layout 5".
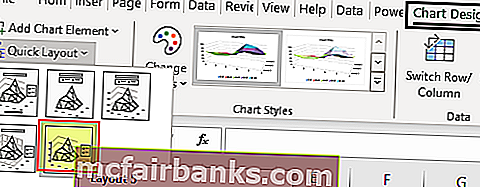
Sada naš grafikon izgleda ovako.
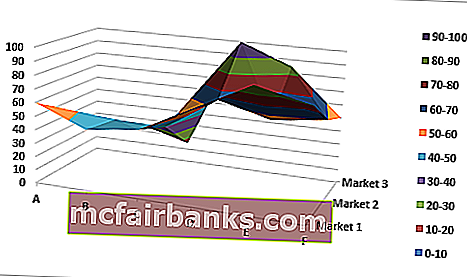
Tako, ovako, u Excelu možemo stvoriti mrežnu vrstu površinske karte.
Stvari koje treba zapamtiti
- Grafikon površine nije najčešće korištena karta u praktičnom svijetu, tako da nećete naći toliko resursa za rad s njom.
- Za vizualne efekte uvijek odaberite drugu kombinaciju boja.