Excel VBA Spremi kao
VBA metoda Spremi kao koristi se za spremanje excelove datoteke na određeno mjesto. Za spremanje radne knjige pomoću vba koda koristimo objekt Workbook s funkcijom SaveAs.
Nakon sveg napornog posla koji smo obavili u radnoj knjižici, mi ga čuvamo, zar ne? Bolno je gubiti podatke na kojima smo radili. Imamo dvije vrste spremanja u Excelu ili bilo kojoj datoteci, jedna je "Spremi", a druga "Spremi kao". Ctrl + S popularna je tipka prečaca kao Ctrl + C & Ctrl + V širom svijeta. Ali nije toliko poznat koncept "Spremi kao" . U uobičajenom prečacu na radnom listu tipka Spremi kao datoteka je tipka F12 . I u VBA datoteku možemo spremiti kao " Spremi kao ".
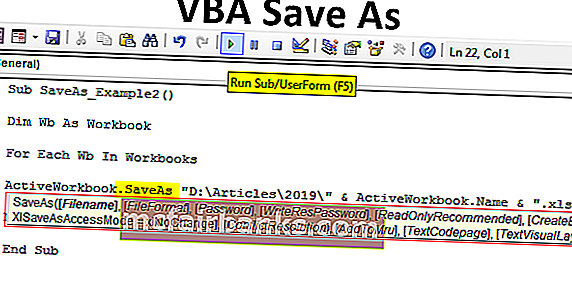
Što radi VBA Spremi kao funkciju?
Opći je zadatak uštede rada u procesu automatizacije. Nakon svih radova želimo spremiti datoteku.
Radne bilježnice ("Prodaja 2019.xlsx"). SpremiOvaj kôd pročitao je Radnu knjigu pod nazivom "Prodaja 2019.xlsx" radi spremanja.
Slično repliciranju radne knjige na kojoj radimo može se stvoriti metodom "Spremi kao".

- Naziv datoteke: Kako se zove datoteka koju želite dati. To bi trebalo kombinirati s putom do mape datoteke.
- Format datoteke: Koji bi trebao biti format datoteke koju spremate.
- Lozinka: Želite li unijeti lozinku za datoteku za spremanje.
- Write Res Password: Spomenite rezerviranu lozinku za radnu knjigu.
Mislim da su ovi parametri dovoljni za razumijevanje metode Spremi kao.
Kako se koristi funkcija Spremi kao?
Ovdje možete preuzeti ovaj VBA Spremi kao Excel predložak - VBA Spremi kao Excel predložakPrimjer # 1
Radnu knjigu spremamo ispravno, stoga je važno spomenuti naziv i njezino proširenje kako biste koristili metodu Spremi kao. Dakle, spomenite radnu knjigu koju štedite.
Kodirati:
Sub SaveAs_Example1 () Radne knjige ("Prodaja 2019.xlsx"). Kraj pod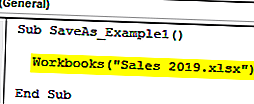
Sada upotrijebite metodu Spremi kao.
Kodirati:
Sub SaveAs_Example1 () Radne knjige ("Prodaja 2019.xlsx"). SaveAs End Sub 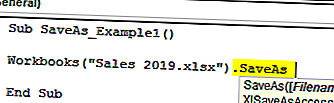
Sada odredite gdje želite spremiti.
Kodirati:
Sub SaveAs_Example1 () Radne knjige ("Prodaja 2019.xlsx"). SaveAs "D: \ Članci \ 2019 Kraj Sub 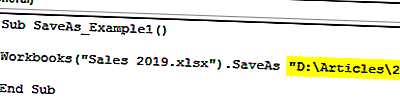
Sada stavite kosu crtu i unesite naziv datoteke prema vašoj želji s nastavkom datoteke.
Kodirati:
Sub SaveAs_Example1 () Radne knjige ("Prodaja 2019.xlsx"). SaveAs "D: \ Članci \ 2019 \ Moja datoteka.xlsx" Završi Sub 
Sada spomenite format datoteke kao “xlWorkbok”.
Kodirati:
Sub SaveAs_Example1 () Radne knjige ("Prodaja 2019.xlsx"). SaveAs "D: \ Članci \ 2019 \ Moja datoteka.xlsx", FileFormat: = xlZadnja radna knjiga 
U redu, gotovi smo, spremit ćemo datoteku u D pogon> Naziv mape (članci)> Naziv podmape (2019).
Primjer # 2
Spremite sve otvorene radne knjige
Pretpostavimo da na računalu radite s 10 radnih knjiga. Želite stvoriti sigurnosnu kopiju tih radnih knjiga spremajući ih u računalo kao jednu od kopija. Kada želite raditi s više radnih knjiga, potrebno je koristiti petlje.
Ispod koda pomoći će vam da sve radne knjige sačuvate kao kopiju.
Kodirati:
Sub SaveAs_Example2 () Zatamni Wb kao radnu knjigu za svaki Wb u radnim knjigama ActiveWorkbook.SaveAs "D: \ Članci \ 2019 \" & ActiveWorkbook.Name & ".xlsx" 'Promjena puta datoteke Dalje Wb Kraj Sub
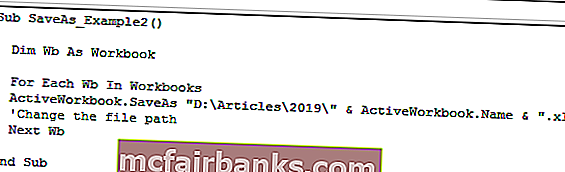
Ako želite odabrati vlastiti put do mape, možete koristiti ovaj kod.
Kodirati:
Sub SaveAs_Example3() Dim FilePath As String FilePath = Application.GetSaveAsFilename ActiveWorkbook.SaveAs Filename:=FilePath & ".xlsx", FileFormat:=xlOpenXMLWorkbook End Sub
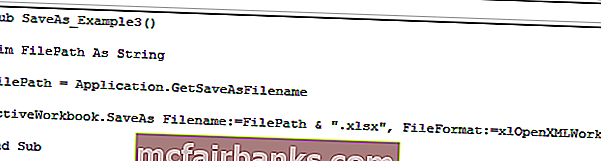
As soon as you run this code using F5 key or manually, it will ask you to select the destination folder path, select and click on OK, it will save the file.