Kako usporediti dvije liste u Excelu? (Top 6 metoda)
Ispod je spomenuto 6 različitih metoda koje se koriste za usporedbu dva popisa stupca u Excelu za podudaranja i razlike.
- 1. metoda: Usporedite dvije liste pomoću operatora jednakog znaka
- 2. metoda: Podudaranje podataka pomoću tehnike razlike u redovima
- 3. metoda: podudaranje razlike u redovima korištenjem IF uvjeta
- Metoda 4: Podudaranje podataka čak i ako postoji razlika u redovima
- 5. metoda: Označite sve podudarajuće podatke pomoću uvjetnog oblikovanja
- Metoda 6: Tehnika djelomičnog podudaranja
Sada ćemo detaljno razgovarati o svakoj od metoda s primjerom -
Ovdje možete preuzeti ovaj Usporedite dva popisa Excel predloška ovdje - Usporedite dva popisa Excel predloga# 1 Usporedite dvije liste pomoću operatora jednakog znaka
- Korak 1: U sljedeći stupac odmah nakon dva stupca umetnite novi stupac pod nazivom "Status".
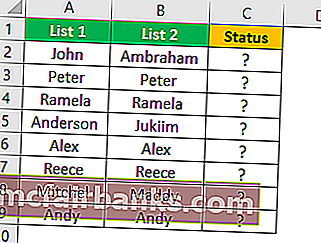
- Korak 2: Sada stavite formulu u ćeliju C2 kao = A2 = B2.

- Korak 3: Ova formula provjerava je li vrijednost ćelije A2 jednaka ćeliji B2. Ako se podudaraju obje vrijednosti ćelija, tada ćemo dobiti TRUE kao rezultat ili ćemo dobiti rezultat kao FALSE.
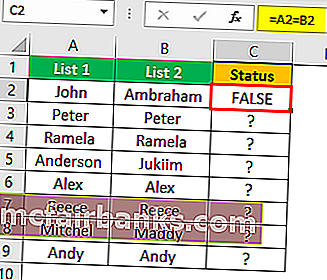
- Korak 4: Sada povucite formulu u ćeliju C9 da biste utvrdili ostale vrijednosti,
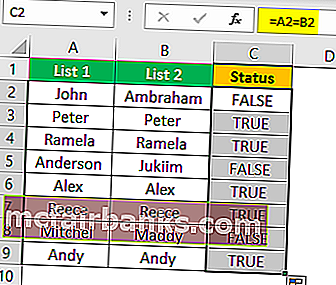
Gdje god imamo iste vrijednosti u zajedničkim redovima, dobili smo rezultat TRUE ili FALSE.
# 2 Podudaranje podataka pomoću tehnike razlike u redovima
Vjerojatno na svom radnom mjestu niste koristili tehniku "Razlika u redovima", ali danas ću vam pokazati kako se tom tehnikom podudaraju podaci red po red.
- Korak 1: Da biste red po red istaknuli nepodudarajuće ćelije, prvo odaberite cijele podatke.
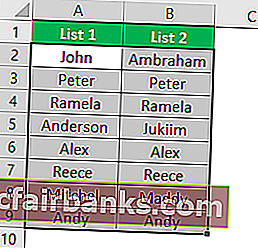
- Korak 2: Sada pritisnite excel tipku prečaca " F5 " da biste otvorili alat "Idi na posebno".

- Korak 3: Pritisnite tipku F5 da biste otvorili ovaj prozor. Sada u prozoru "Go-To" pritisnite karticu "Special".
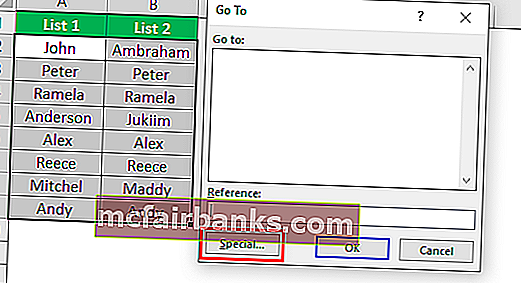
- Korak 4: U sljedećem prozoru "Idi na posebno" odaberite opciju "Razlika u redovima". Nakon odabira "Razlika u redovima" kliknite na "Ok".
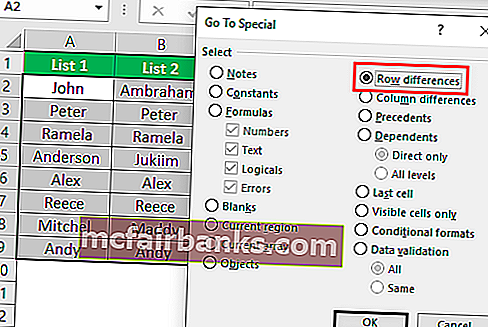
Dobivamo sljedeći rezultat.
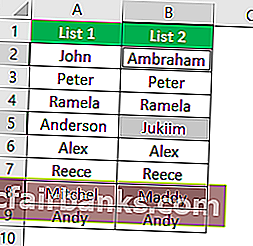
Kao što vidite u gornjem prozoru, odabrao je ćelije gdje god postoji razlika u retku. Sada ispunite malo boje da biste istaknuli vrijednosti razlike u retku.

# 3 Uskladite razliku u redovima koristeći IF uvjet
Kako možemo izostaviti uvjet IF ako želimo podudarati podatke red po red. U prvom primjeru smo kao rezultat dobili ili TRUE ili FALSE, ali što ako trebamo rezultat razlike umjesto zadanih rezultata bilo “TRUE ili FALSE”. Pretpostavimo da vam treba rezultat kao "Podudaranje" ako nema razlike u retku, a ako postoji razlika u retku, rezultat bi trebao biti "Ne podudara se".
- Korak 1: Prvo otvorite IF uvjet u ćeliji C2.
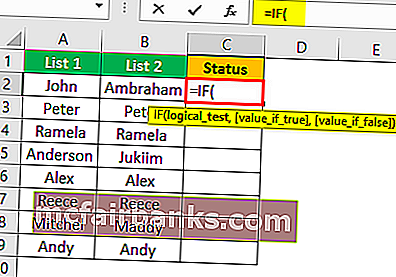
- Korak 2: Primijenite logički test kao A2 = B2.
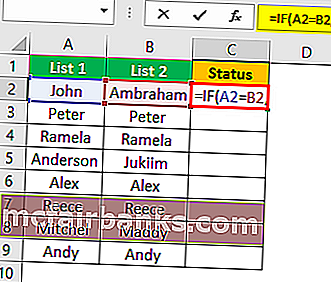
- Korak 3: Ako je ovaj logički test ISTINA, unesite kriterij rezultata. U ovom je scenariju kriterij rezultata "Podudaranje", a ako se redak ne podudara, potreban nam je rezultat kao "Ne podudara se".
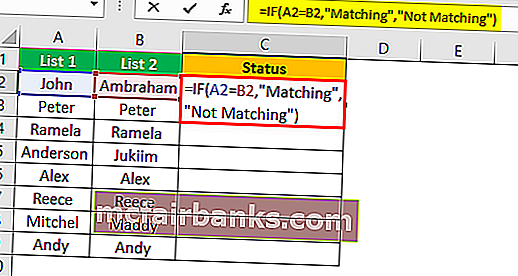
- Korak 4: Primijenite formulu da biste dobili rezultat.
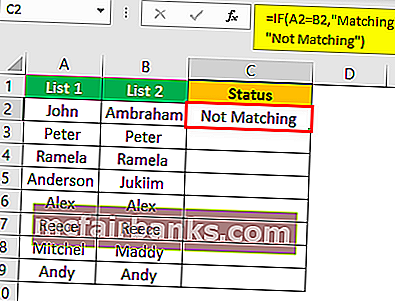
- Korak 5: Sada povucite formulu u ćeliju C9 da biste utvrdili ostale vrijednosti,
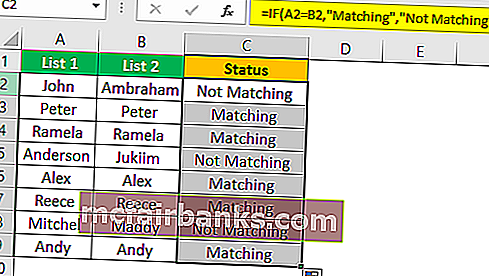
# 4 Podaci o utakmici čak i ako postoji razlika u redovima
Podudaranje podataka o metodama razlike redova možda neće raditi cijelo vrijeme, vrijednost može biti i u drugim stanicama, pa u tim scenarijima moramo koristiti različite tehnologije.
Pogledajte podatke u nastavku.
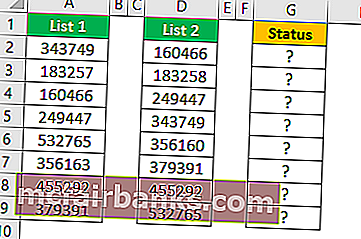
Na gornjoj slici imamo dva popisa brojeva. Moramo usporediti popis 2 sa popisom 1. Dakle, upotrijebimo našu omiljenu funkciju VLOOKUP.

Dakle, ako se podaci podudaraju, tada dobivamo broj, inače smo vrijednost pogreške dobili kao # N / A.
Prikazivanje vrijednosti pogrešaka uopće ne izgleda dobro. Umjesto da pokažemo pogrešku, zamijenimo ih riječju "Nije dostupno". Za ovo koristite funkciju IFERROR u excelu.

# 5 Označite sve odgovarajuće podatke
Ako niste ljubitelj excel formula, ne brinite da i dalje možemo uskladiti podatke i bez formule. Pomoću jednostavnog uvjetnog oblikovanja u Excelu zapravo možemo istaknuti sve podudarne podatke dvaju popisa.
- Korak 1: Za ovo prvo odaberite podatke.

- Korak 2: Sada idite na Uvjetno oblikovanje i odaberite "Označi pravila ćelije >> Dvostruke vrijednosti".
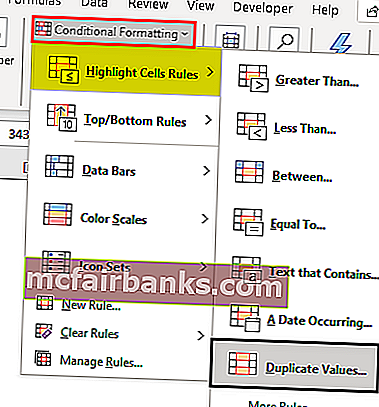
- Korak 3: Sada ćete vidjeti prozor za oblikovanje "Duplicate Cell Values".

- Korak 4: Zapravo možete odabrati različite boje oblikovanja s padajućeg popisa u Excelu. Odaberite prvu boju za oblikovanje i pritisnite gumb ok.
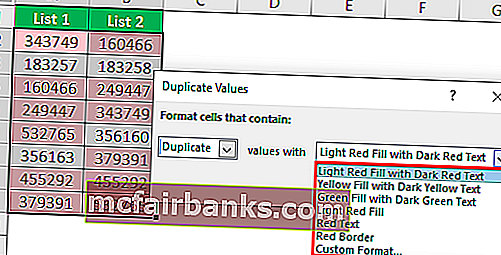
- Korak 5: Ovo će istaknuti sve odgovarajuće podatke s dva popisa.
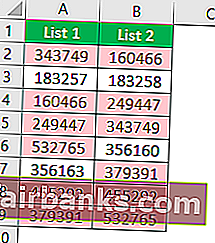
- Korak 6: Samo u slučaju da umjesto isticanja svih podudarnih podataka želite istaknuti nepodudaranje podataka, u prozoru "Duplicirane vrijednosti" odaberite opciju "Jedinstveno".

Ovo će istaknuti sve vrijednosti koje se ne podudaraju.
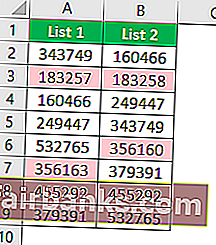
# 6 Tehnika djelomičnog podudaranja
Vidjeli smo problem nepotpunih ili istih podataka na dva popisa. Na primjer, ako podaci s popisa 1 sadrže “ABC Pvt Ltd”, a na popisu 2 imamo samo “ABC” . U tim slučajevima sve zadane formule i alati uopće ne prepoznaju. U tim slučajevima trebamo upotrijebiti zvjezdicu s posebnim znakom (*) kako bi se podudarale s djelomičnim vrijednostima.
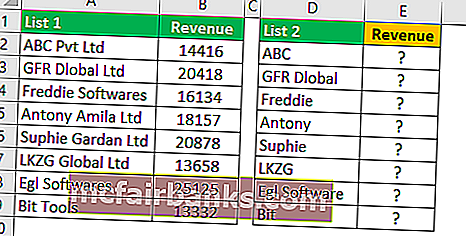
Na popisu 1 imamo naziv tvrtke i podatke o prihodu. Na Popisu 2 imamo imena tvrtki, ali ne i točnu vrijednost kao na Popisu 1. Ovo je zeznuta situacija sa kojom smo se svi suočavali na svom radnom mjestu.
U takvim slučajevima još uvijek možemo podudarati podatke pomoću zvjezdice s posebnim znakom (*).
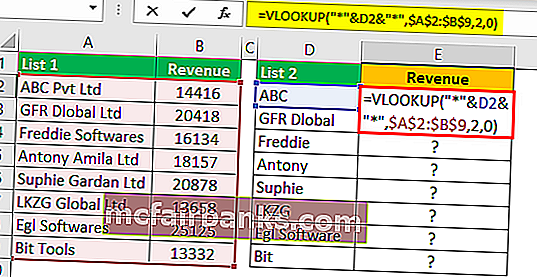
Dobivamo sljedeći rezultat.
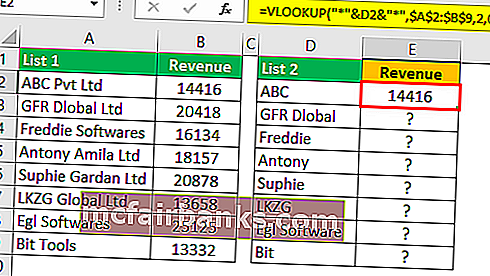
Sada povucite formulu u ćeliju E9 da biste utvrdili ostale vrijednosti,
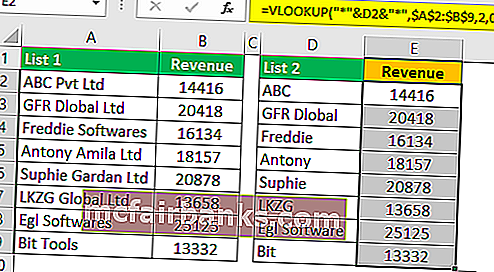
Zvjezdica sa zamjenskim znakom (*) korištena je za predstavljanje bilo kojeg broja znakova, tako da će odgovarati punom znaku riječi „ABC“ kao „ABC Pvt Ltd“.
Stvari koje treba zapamtiti
- Korištenje gornjih tehnika uspoređivanja dvaju popisa u Excelu ovisi o strukturi podataka.
- Podudaranje reda po retku nije najprikladnije ako podaci nisu organizirani.
- VLOOKUP je često korištena formula za podudaranje vrijednosti.