Podatkovne trake u Excelu vrsta su uvjetnih mogućnosti oblikovanja dostupne u Excelu koje se koriste za isticanje ćelija ili raspona podataka u radnom listu na temelju nekih uvjeta, kako bi se jasnije vidjelo savjetuje se da pruge u stupcu postanu šire, podatkovne trake dostupne su na kartici uvjetnog oblikovanja u Excelu na početnoj kartici.
Što su podatkovne trake u Excelu?
Podatkovne trake u Excelu pripadaju uvjetnim funkcijama oblikovanja koje nam omogućuju umetanje trakasti grafikona, ali glavna stvar koja razlikuje podatkovne trake od trakastih grafikona je ova, da se podatkovne trake umetnu unutar ćelija umjesto na drugo mjesto. Trakasti grafikoni umetnuti su na novo mjesto i oni su objekt Excela, ali podatkovne trake nalaze se u ćeliji i nisu objekt Excela.
Podatkovne trake ubacuju trakasti grafikon u Excel, a to pomaže u vizualizaciji vrijednosti stanica. Veća vrijednost imat će veliku crtu crte, a manja vrijednost će imati malu crtu crte. Na taj način podatkovna traka pomaže korisniku da vizualizira brojeve i pomaže mu da uštedi vrijeme. Podatkovne trake također pomažu korisniku da spremi područje radnog lista jer se podatkovne trake nalaze samo u ćeliji.
Kako dodati podatkovne trake u Excel?
Ispod su primjeri za dodavanje podatkovnih traka u Excelu.
Ovdje možete preuzeti ovaj Predložak podatkovnih traka Excel - Predložak podatkovnih traka ExcelPrimjer # 1 - Trake podataka zajedno s vrijednostima
Korak 1: Odaberite raspon u koji želimo umetnuti podatkovne trake.

Korak 2: Idite na početnu karticu i odaberite uvjetno formatiranje.

Korak 3: Odaberite opciju Podatkovne trake iz uvjetnih mogućnosti oblikovanja.
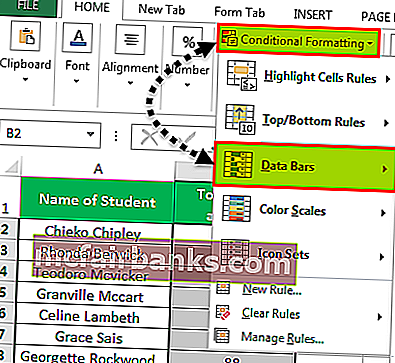
Korak 4: Iz raspoloživih zadanih grafikona podatkovnih traka odaberite bilo koji prema potrebnoj temi boje.

Korak 5: Nakon umetanja podatkovnih traka dobit ćemo rezultat kao u nastavku.

Primjer # 2 - Trake podataka bez vrijednosti
Ovom ćemo metodom sakriti vrijednosti koje se nalaze u ćeliji.
Prvo ćemo umetnuti podatkovne trake prema gornjim koracima, a zatim slijedimo korake u nastavku.
Korak 1: Odaberite trakasti grafikon podataka.

Korak 2: Idite na uvjetno oblikovanje i odaberite "Upravljanje pravilima".

Korak 3: Na kartici "Upravljanje pravilima" odaberite "Uredi pravila".

Korak 4: Sada moramo odabrati opciju "Prikaži samo traku", tako da vrijednost koja se nalazi u ćelijama ne bude vidljiva.

Korak 5: Nakon gornjih koraka dobit ćemo donji rezultat.

Primjer # 3 - Trake negativnih i pozitivnih podataka
U ovom slučaju, trebaju nam samo neke negativne vrijednosti i neke pozitivne vrijednosti.
Da biste stvorili trakasti grafikon podataka s negativnom i pozitivnom vrijednošću, jednostavno odaberite raspon ćelije i slijedite korake 1. metode.

Nakon gornjih koraka dobit ćemo donji rezultat.

Primjer # 4 - Trake podataka iznad određene vrijednosti
U ovom slučaju trebamo dodati uvjet da će se formatirati samo one ćelije koje ispunjavaju propisani uvjet.

Korak 1: U opciji "Upravljanje pravilom" uvjetnog oblikovanja odaberite "Uredi pravilo".


Korak 2: Iz prozora za uređivanje pravila moramo unijeti neke promjene u stanje prema našem zahtjevu.


Korak 3: Sada će se formatirati samo one ćelije koje imaju vrijednost veću od 30.

Objašnjenje podatkovnih traka u Excelu
- Podatkovne trake omogućuju nam uštedu vremena i stvaranje efekta vizualizacije u samo nekoliko minuta. Podatkovne trake iste su kao i kod nas trakasti grafikoni, ali razlika je u tome što su trakasti grafikoni objekti koji se ističu, ali podatkovne trake samo su unutrašnjost ćelija i one se nalaze u ćeliji.
- Trake podataka djeluju samo kada imamo kvantitativne podatke i nije moguće koristiti podatkovne trake na kvalitativnim podacima. Kada umetnemo podatkovne trake u excel, tada se čitav raspon ćelija na koje smo umetnuli podatkovnu traku tretira kao jedan skup i Excel dodjeljuje duljinu trake na temelju kompletnih podataka.
- Podaci koje koristimo prvo će analizirati excel, a zatim će min i max vrijednosti identificirati excel. Na temelju min i max vrijednosti, dužinu trake određuje excel.
- U podatkovnim trakama imamo brojne druge značajke koje se također mogu koristiti. Možemo odabrati formatirati samo one stanice koje imaju vrijednost iznad neke određene granice, možemo odabrati formatirati samo one ćelije koje imaju vrijednost koja se nalazi između zadanih uvjeta.
- Dakle, na taj način također možemo odabrati davanje nekih uvjeta podatkovnim trakama i učiniti ih dinamičnijima. Budući da podatkovnim trakama možemo dodati uvjete, zato ova funkcija pripada klasi uvjetnog oblikovanja.
- Kao što imamo pozitivnu i negativnu os na trakasti grafikon, također možemo odabrati prikazivanje negativne i pozitivne vrijednosti na istom grafikonu podataka. Razlika će biti samo u tome što će umjesto dvije osi postojati samo jedna os, što čini podatkovne trake korisnijima za upotrebu u slučajevima kada imamo i negativne vrijednosti.
Stvari koje treba zapamtiti o podatkovnim trakama u Excelu
- Trake podataka rade samo s kvantitativnim podacima.
- Podatkovne trake nisu objekt koji treba istaknuti.
- Trake podataka mogu se koristiti i za negativne brojeve.
- U podatkovnim je trakama samo jedna os.
- Podatkovne trake najbolje rade u slučaju kada postoji manja razlika u vrijednostima podataka.