Excel VBA Promjena veličine
Promjena veličine svojstvo je dostupno u VBA za promjenu ili promjenu veličine raspona stanica iz aktivne ćelije po potrebi. Na primjer, pretpostavimo da ste u ćeliji B5, a iz ove ćelije ako želite odabrati 3 retka i dva stupca možemo promijeniti veličinu raspona pomoću svojstva RESIZE VBA.
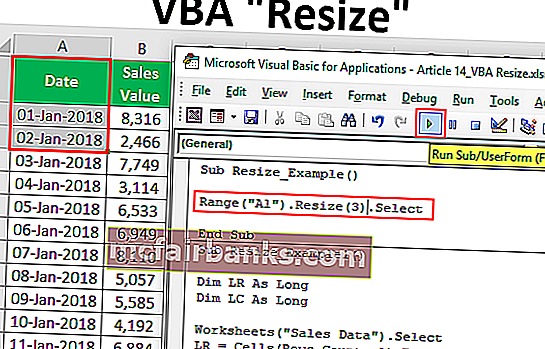
Sintaksa svojstva VBA za promjenu veličine
Ispod je sintaksa svojstva VBA RESIZE.
Raspon (). Promjena veličine ([Veličina retka], [Veličina stupca])Prvo, moramo nabaviti iz koje ćelije moramo promijeniti veličinu pomoću objekta Range .
Zatim upotrijebite svojstvo Excel VBA Resize i u ovom svojstvu moramo navesti ograničenje veličine retka i ograničenje veličine stupca . Na temelju danih brojeva redaka i broja stupaca, ona će joj promijeniti veličinu.
Primjeri korištenja promjene veličine u VBA
Ispod su primjeri korištenja promjene veličine u excelu VBA.
Ovdje možete preuzeti ovaj predložak za promjenu veličine VBA programa Excel - predložak za promjenu veličine VBA programa Excel
Primjer # 1
Pretpostavimo da imate podatke od A1 do B14 ćelije i od A1 ćelije ako želite odabrati 3 retka prema dolje i dva stupca lijevog raspona, to možemo učiniti pomoću svojstva RESIZE u Excelu VBA.
Ispod su podaci koje koristimo za ovaj primjer.
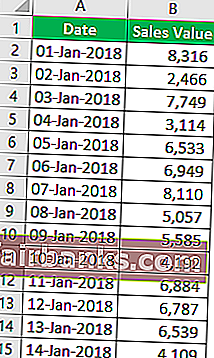
Dakle, prvo, moramo navesti prvu referentnu ili početnu točku ćelije pomoću objekta RANGE, u ovom primjeru početna točka je A1 ćelija.
Kodirati:
Sub Resize_Example () Raspon ("A1"). Kraj pod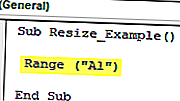
Za ovaj raspon koristite svojstvo RESIZE.
Kodirati:
Sub Resize_Example () Raspon ("A1"). Promjena veličine (Kraj Sub 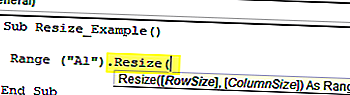
Prvi argument RESIZE je veličina retka pa moramo odabrati 3 retka podataka i navesti brojčanu vrijednost 3.
Kodirati:
Sub Resize_Example () Raspon ("A1"). Resize (3, End Sub 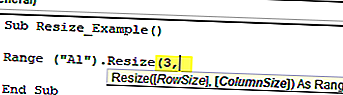
Sljedeći je argument Veličina stupca za ovaj unos kako stupce trebate odabrati, unijet ću 3 stupca.
Kodirati:
Sub Resize_Example () Raspon ("A1"). Resize (3,3) Kraj Sub 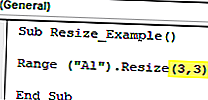
Jednom kada je promjena veličine gotova, moramo pružiti ono što trebamo učiniti s ovim rasponom. Samo ću odabrati metodu "Odaberi" za početak.
Kodirati:
Sub Resize_Example () Raspon ("A1"). Promjena veličine (3, 3). Odaberite End Sub Pokrenite kôd i pogledajte koliko bi redaka i koliko stupaca odabrao.
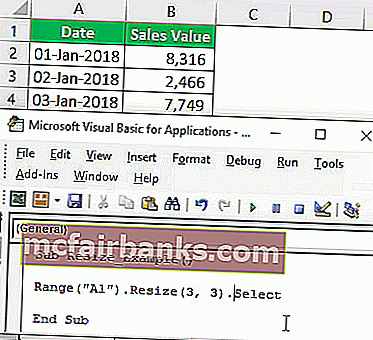
Kao što gore možete vidjeti iz ćelije A1, odabrala je tri retka prema dolje i tri stupca udesno.
Primjer # 2
Sada pogledajte dolje navedeni VBA kod.
U gore navedenom kodu za Row veličine, mi smo dobili praznu ćeliju i veličine stupca, mi smo dobili 3.
Kodirati:
Sub Resize_Example () Raspon ("A1"). Promjena veličine (0, 3). Odaberite End Sub Pokrenite kôd i pogledajte koliko bi redaka i koliko stupaca odabrao.
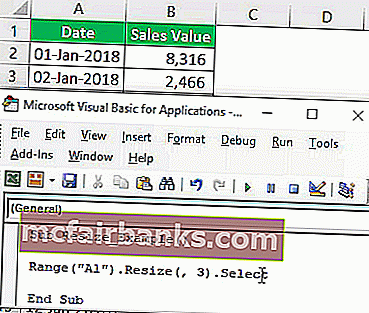
Kao što vidite, odabrao je samo aktivni redak ćelije, tj. 1. red i tri stupca. To je zato što smo za veličinu retka dali praznu ćeliju, a za veličinu stupca 3, te je u skladu s tim odabrao raspon podataka.
Sada pogledajte kod u nastavku.
Kodirati:
Sub Resize_Example () Raspon ("A1"). Promjena veličine (3). Odaberite End Sub Što će ovaj kod učiniti, odabrat će samo tri retka, uključujući aktivni redak ćelije, ali bez dodatnih stupaca.
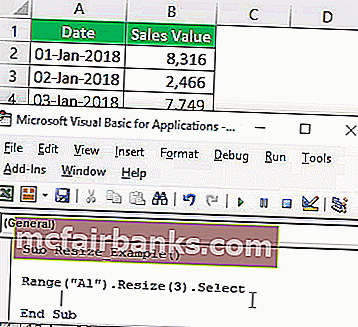
Primjer # 3
Upotrijebite Resize za odabir nepoznatih raspona. Promjena veličine najbolje se koristi kada želite odabrati nepoznati raspon stanica. Na primjer, pogledajte donju sliku raspona podataka.
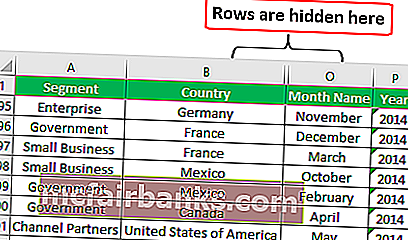
Sadrži podatke na svim načinima od stupca A do stupca P i redno ih imamo do 700. redaka.
Pretpostavimo da znate da će se vaši podaci i dalje mijenjati i da svako malo želite odabrati raspon podataka ručnom promjenom broja retka i stupca. Međutim, pomoću svojstva VBA RESIZE to možemo učiniti lako.
Pogledajte donji kod.
Kodirati:
Sub Resize_Example1() Dim LR As Long Dim LC As Long Worksheets("Sales Data").Select LR = Cells(Rows.Count, 1).End(xlUp).Row LC = Cells(1, Columns.Count).End(xlToLeft).Column Cells(1, 1).Resize(LR, LC).Select End Sub First I have declared two variables to find the last used row (LR) and last used column (LC).
Dim LR As Long Dim LC As Long
Since our data is in the worksheet named “Sales Data” we are choosing this worksheet by using the below code.
Worksheets(“Sales Data”).Select
Now below code will find the last used row and last used column.
LR = Cells(Rows.Count, 1).End(xlUp).Row
LC = Cells(1, Columns.Count).End(xlToLeft).Column
Now from the first cell, we resizing the range from last used row to last used column and select is the method used. So now it doesn’t matter how big your data is it will dynamically select the data by finding the last used row and last used column.
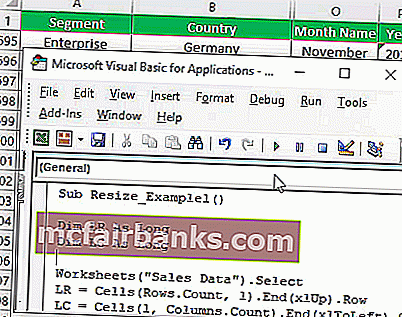
Things to Remember
- Resize property in VBA will change the size of the range from the active cell (including the active cell as well).
- We just need to provide how many rows and how many columns to be resized from the active cell in VBA.
- We cannot use negative row & column number for RESIZE property.