Što je opisna statistika u Excelu?
Da sumiramo informacije dostupne u statistici poznate su kao deskriptivne statistike, a u Excelu imamo i funkciju deskriptivne statistike, ovaj ugrađeni alat nalazi se na kartici podataka, a zatim u analizi podataka i pronaći ćemo metodu deskriptivne statistike, ova tehnika također nam nudi razne vrste izlaznih opcija.
Koraci za omogućavanje opisne statistike u programu Excel
- Korak 1: Idite na Datoteka> Opcije.
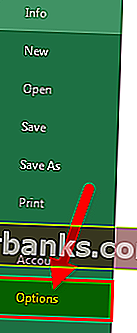
- Korak 2: Idite na programske dodatke
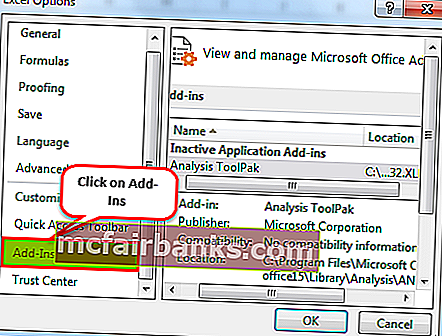
- Korak 3: Pod programskim dodacima s desne strane vidjet ćete sve neaktivne programe. Odaberite paket s alatima za analizu i kliknite GO.
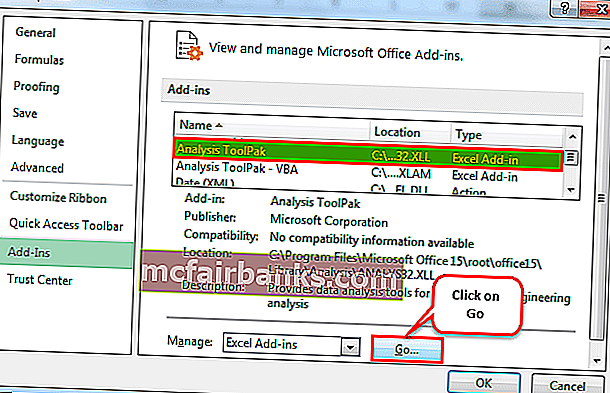
- Korak 4: Sada ćete pronaći sve programske dodatke za svoj Excel. Odaberite paket s alatima za analizu i kliknite U redu.
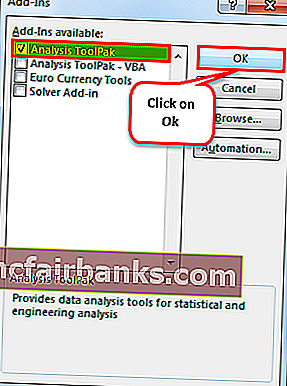
Sada na kartici Podaci morate vidjeti opciju Analiza podataka.

Kliknite na Analiza podataka vidjet ćete sve dostupne tehnike analize poput Anove, T-testa, F-testa u excelu, korelacije, histograma, regresije, opisne statistike i mnogih drugih pod ovim alatom.
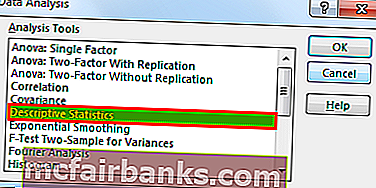
Kako koristiti opisnu statistiku u Excelu?
Ovdje možete preuzeti ovaj Predložak opisne statistike Excel - Predložak opisne statistike ExcelPrimjer # 1
Sada pogledajte jednostavne podatke testa koji uključuje ocjene 10 učenika. Koristeći ove podatke o rezultatima trebamo analizirati podatke Deskriptivne statistike.
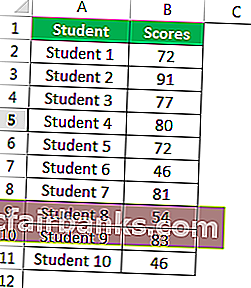
Kopirajte ove podatke na svoj excel list.
- Korak 1: Idite na Podaci> Analiza podataka.
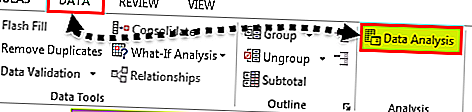
- Korak 2: Jednom kada kliknete na Analiza podataka, popisat ćete sve dostupne tehnike analize. Pomaknite se prema dolje i odaberite Opisna statistika.
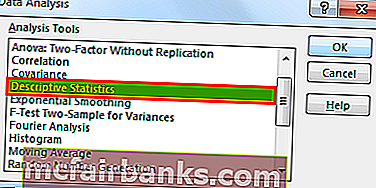
- Korak 3: Pod opsegom unosa odaberite raspon rezultata uključujući naslov, provjerite oznake u prvom redu, odaberite opseg izlaza i navedite referencu na ćeliju kao D1 i provjerite sažetak statistike.
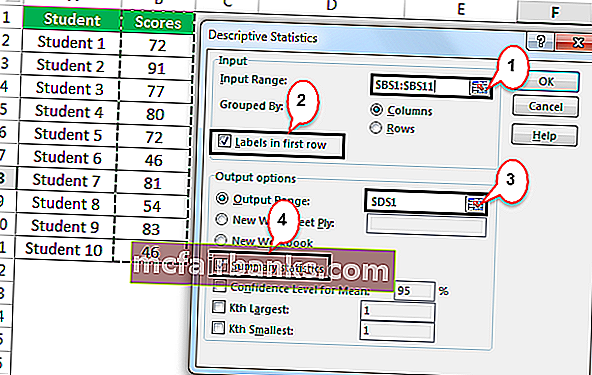
- Korak 4: Kliknite U redu da biste dovršili zadatak. U D1 ćeliji vidjet ćete sažeti izvještaj analize deskriptivne statistike.
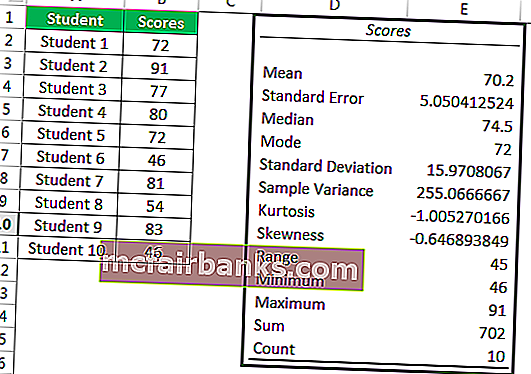
Dobili smo sve vrste statističkih rezultata koji se odnose na podatke koje smo odabrali, tj. Ocjene.
Prosječna ocjena (srednja vrijednost) je 70,2, standardno odstupanje je 15,97, minimalna ocjena je 46, maksimalna ocjena je 91, ukupan broj bodova iznosi 702, a ukupan broj učenika ovaj uzorak je 10. Ovako, imamo sve vrste statističkih podataka rezultatima.
Primjer # 2
U prethodnom smo primjeru naučili kako opisna statistika djeluje. Preuzmite radnu knjigu u ovu opisnu statistiku u Excelu.
Imam popis učenika, njihovu dob, spol, visinu, težinu, tjedno radno vrijeme i nedavne pojedinosti o rezultatima ispita za nekoliko učenika.
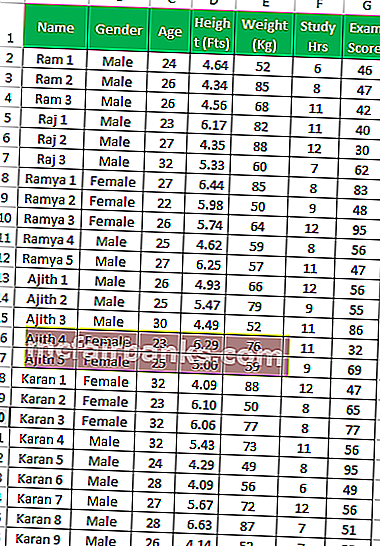
Gledajući ove gornje podatke, uobičajena su pitanja koja je prosječna dob studentske skupine? , prosječna težina, prosječna ocjena na ispitu, prosječna visina, maksimalna vrijednost u svakoj kategoriji, minimalna vrijednost itd ...
Imamo čak 5 različitih kategorija za kazivanje statističkih rezultata. Možemo provesti deskriptivnu statističku analizu kako bismo ih pronašli.
- Korak 1: Idite na Podaci> Analiza podataka.

- Korak 2: Jednom kada kliknete na Analiza podataka navest ćete sve dostupne tehnike analize. Pomaknite se prema dolje i odaberite Opisna statistika.
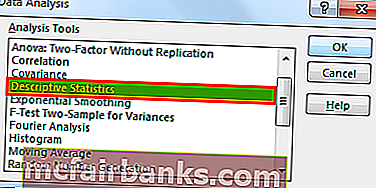
- Korak 3: Pod ulaznim rasponom odaberite sav raspon kategorija, uključujući naslove, tj. C1: G26.
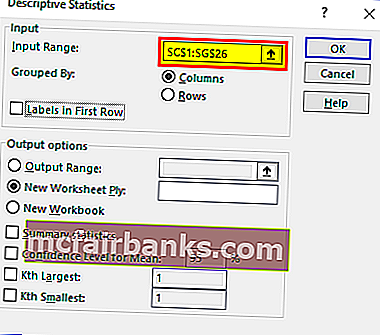
Sažeti rezultat možemo dobiti na istom radnom listu, različitim radnim listovima i različitim radnim knjigama. Na temelju odabira koji ćemo dati prikazat će sažeti izvještaj. U ovom sam primjeru izabrao mogućnost prikazivanja sažetka na istom radnom listu, tj. Iz J1 ćelije
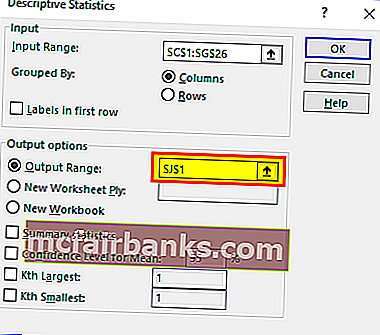
Budući da smo odabrali naslove, moramo označiti potvrdni okvir Oznake u prvom redu. Budući da smo odabrali naslove, to će biti korisno dok prikazujemo rezultate, inače će biti zbunjujuće razumjeti rezultate svake kategorije.
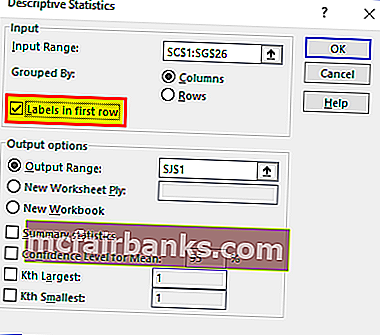
A zatim označite opciju Sažetak statistike
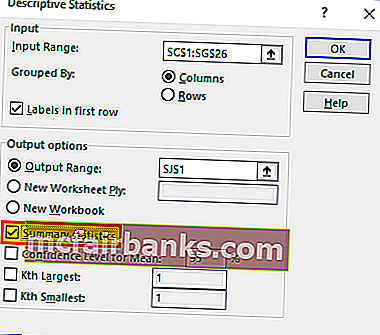
- Korak 4: Kliknite U redu da biste se natjecali za test. Rezultate opisne statistike dobit ćemo iz stanice J1.
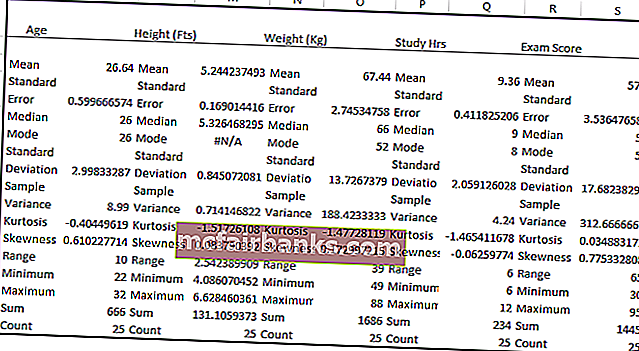
Pokazao je sve statističke rezultate za svih pet kategorija. Ukupan broj učenika je 25, prosječna dob 26,64, prosječna visina 5,244, prosječna težina 67,44, a prosječna ocjena na ispitu 57,8, što je relativno nisko u usporedbi s modernim standardima i mnogim drugim rezultatima.
Stvari koje treba zapamtiti
- Opisna statistika u Excelu skup je mnogih statističkih rezultata.
- Oznaka kao prvi redak znači da raspon podataka koji smo odabrali uključuje i naslove.
- Prosječnu vrijednost možemo pronaći pomoću funkcije AVERAGE in excel kao što je ova maksimalna vrijednost za MAX, minimalna vrijednost za MIN funkcije.
- SAŽETAK će se prikazati na temelju odabira koji napravimo.