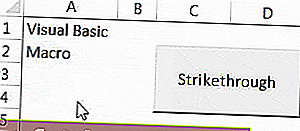Excel precrtani tekst
Precrtani tekst u Excelu označava liniju koja prolazi između tekstova u excel ćeliji, pri čemu možemo koristiti opciju oblikovanja bilo koje ćelije klikom desne tipke miša i omogućiti opciju ili potvrdni okvir za precrtavanje koji će povući crtu do teksta, za to postoji i tipkovna prečica koja je CTRL + 5.
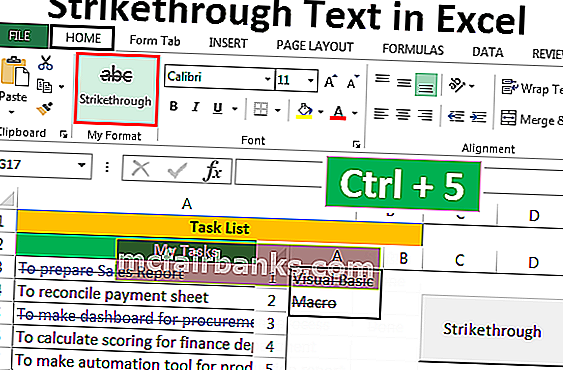
6 različitih metoda za precrtavanje teksta u Excelu
- Precrtani tekst pomoću tipke prečaca
- Precrtani tekst pomoću opcija formata
- Dodavanje precrtanog gumba na alatnu traku za brzi pristup
- Dodavanje precrtanog gumba na vrpcu
- Precrtani tekst pomoću uvjetnog oblikovanja
- Dodavanje gumba za precrtavanje pomoću VBA
Sada razgovarajmo o svakoj od metoda s primjerom -
Ovaj precrtani tekstualni Excel predložak možete preuzeti ovdje - Precrtani tekstualni Excel predložakMetoda # 1 - Precrtavanje teksta pomoću tipke prečaca
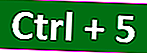
Pretpostavimo sada, imamo projekt. Koraci za projekt dati su na donjoj slici.
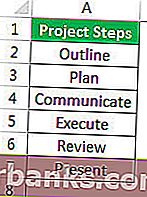
Kako ćemo dovršiti svaki korak, želimo ga precrtati, jer su koraci tako jednostavni.
- Odaberite ćelije, jednu ili više pomoću tipke Shift tipkom strelice gore, dolje, lijevo i desno i pritisnite Ctrl + 5.
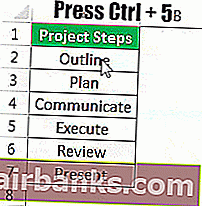
- U našem primjeru nemamo zahtjev za označavanjem samo dijela vrijednosti u ćeliji, u suprotnom, prvo moramo prijeći u način uređivanja za određenu ćeliju dvostrukim klikom na ćeliju ili upotrebom tipke F2 a zatim odaberite tekst, a zatim pritisnite Ctrl + 5.
- Pritisnite F2 za ulazak u način uređivanja ili dvaput kliknite na ćeliju.

- Pritisnite Ctrl + 5 za precrtavanje teksta.
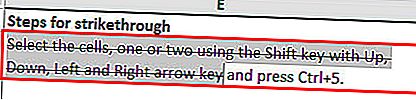
- Pritisnite Enter za izlazak iz načina uređivanja.
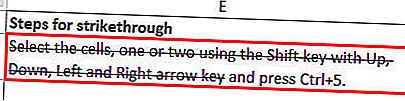
2. metoda - Korištenje mogućnosti formata
- Pretpostavimo da za korake imamo sljedeće podatke. Želimo precrtati vrijednost dok dovršavamo svaki korak.
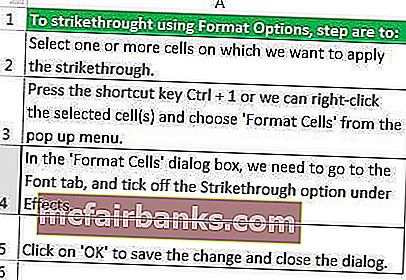
Koraci su:
- Korak 1 - Odaberite jednu ili više ćelija na koje želimo primijeniti precrtavanje.

- Korak 2 - Pritisnite tipku prečaca Ctrl + 1 ili možemo desnom tipkom miša kliknuti odabrane stanice i na skočnom izborniku odabrati "Format Cells" .
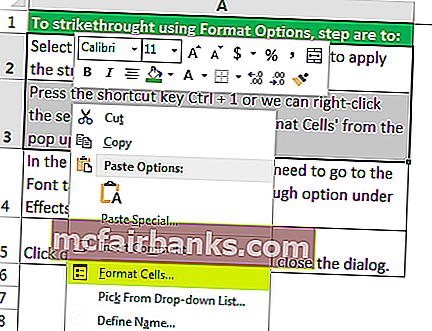
- Korak 3 - U dijaloškom okviru 'Oblikovanje ćelija' trebamo otići na karticu Font i označiti opciju Precrtavanje u odjeljku Efekti, a zatim kliknite na 'U redu' da biste spremili promjenu i zatvorili dijaloški okvir.
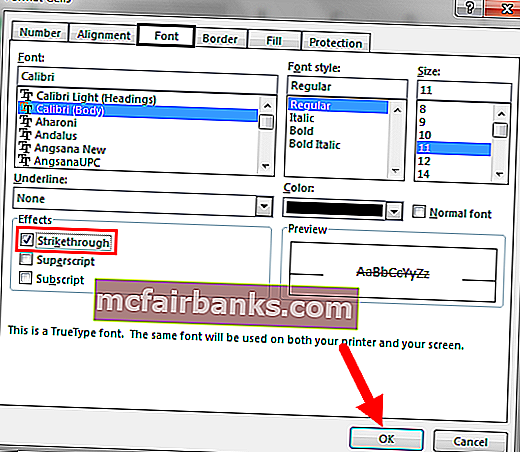
Sada možete vidjeti rezultat kao što je prikazano na donjoj slici.

Metoda 3. - Dodavanjem gumba Precrtavanje na Alatnu traku za brzi pristup
Jednokratno dodavanje gumba Precrtavanje na alatnu traku za brzi pristup, a zatim možemo koristiti gumb iz QAT-a (Alatna traka za brzi pristup) kad god je to potrebno.
Da biste dodali gumb u QAT, koraci su sljedeći:
- Korak 1 - Desnom tipkom miša kliknite bilo gdje na vrpci i na skočnom izborniku odaberite "Prilagodi alatnu traku za brzi pristup" .
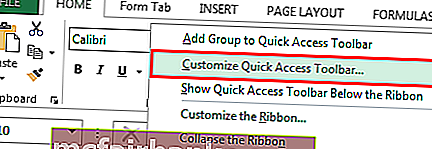
- Korak 2 - Pojavljuje se dijaloški okvir 'Excel Options' . Sada odaberite "Naredbe koje nisu na vrpci" za "Odabir naredbi iz".

- Korak 3 - Na popisu odaberite "Precrtavanje" i kliknite gumb "Dodaj" za dodavanje naredbenog gumba na alatnu traku za brzi pristup.
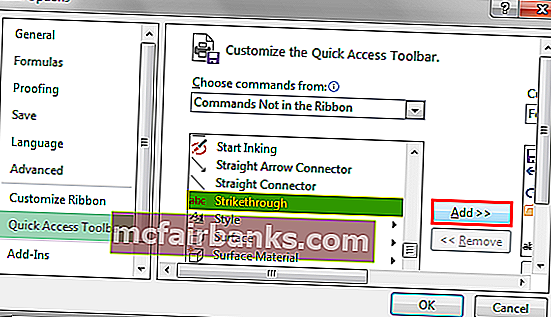
- Korak 4 - gore i dolje strelicu gumba na desnoj strani može se koristiti za promjenu položaja gumba precrtano. Promijenili smo položaj gumba "Precrtavanje" u 4. na QAT-u. Kliknite U redu .
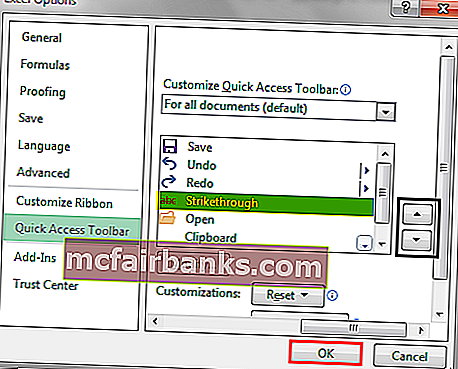
- Korak 5 - Naredbu 'Precrtavanje' možemo pronaći na 4. mjestu QAT-a. Kako je naredba na 4. mjestu, također možemo koristiti Alt + 4 kao prečac excel tipku za primjenu precrtanog formata na odabrani tekst.
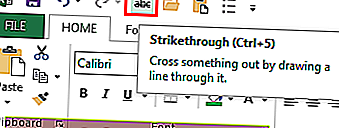
Metoda # 4 - Dodavanje precrtanog gumba na vrpcu
Naredba Precrtavanje prema zadanim postavkama nije dostupna na vrpci MS Excel. Isto možemo saznati samo u dijaloškom okviru "Format Cells" . Međutim, istu naredbu možemo dodati i na vrpcu. Da biste učinili isto, koraci su:
- Korak 1 - Desnom tipkom miša kliknite bilo gdje na vrpci i u skočnom izborniku odaberite Prilagodi vrpcu u Excelu.
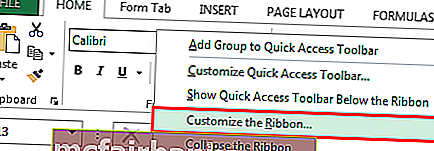
- Korak 2 - Odaberite "Naredbe koje nisu na vrpci" za "Odaberi naredbe iz" i odaberite "Precrtavanje" s popisa "
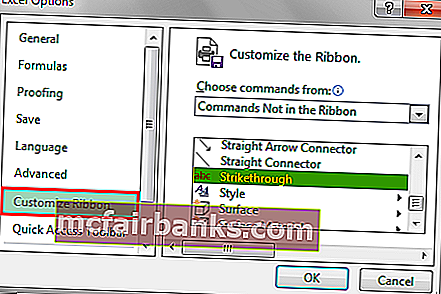
- Korak 3 - Prije dodavanja naredbe Precrtavanje na vrpcu, prvo stvorite grupu pomoću "Nova grupa". Da biste stvorili novu grupu, koraci su:
- Odaberite karticu pod kojom želite stvoriti grupu. (U našem slučaju kartica je kartica „Početna“.)
- Kliknite "Nova grupa".
- Preimenujte grupu pomoću "Preimenuj".

- Korak 4 - Sada dodajte naredbu "Precrtavanje" u Nova grupa (Moj format).
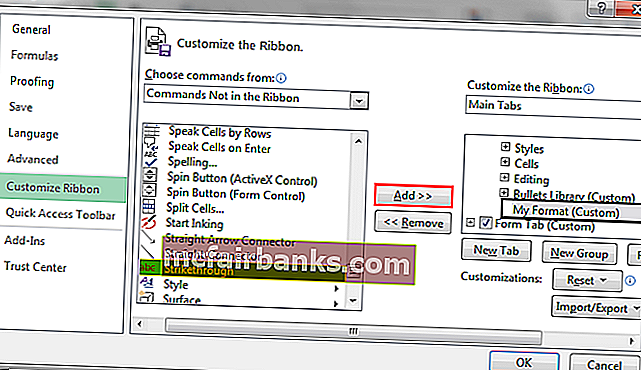
- Korak 5 - Položaj grupe možemo promijeniti pomoću gumba sa strelicama za gore i dolje na desnoj strani dijaloškog okvira, a zatim kliknite "U redu" .
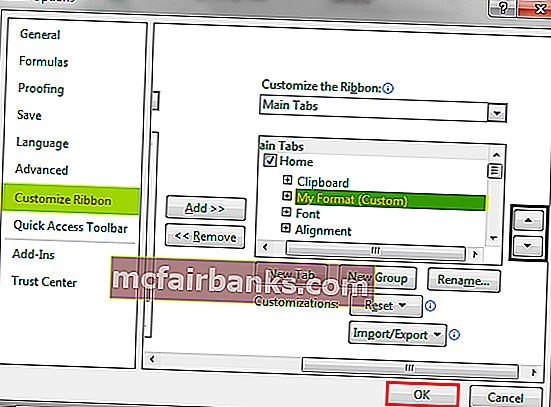
- Sada možemo vidjeti novu grupu "Moj format" na kartici Početna .
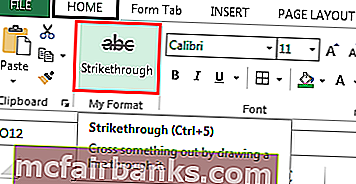
- Pretpostavimo, neki dio teksta moramo oblikovati precrtano.

Koraci su precrtani kroz vrijednosti:
- Odaberite ćelije koje trebamo formatirati, a zatim odaberite naredbu "Precrtavanje" iz grupe "Moj format" na kartici Početna .
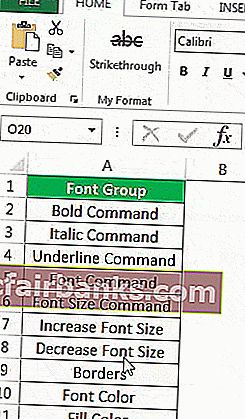
Metoda br. 5 - Korištenjem uvjetnog oblikovanja za automatsko precrtavanje
Tekst možemo precrtati pomoću uvjetnog oblikovanja u Excelu.
Pretpostavimo da imamo popis zadataka, koji moramo izvršiti. Status zadatka možemo ažurirati kao "Gotovo", vrijednost zadatka će se formatirati precrtavanjem, a boja fonta automatski će se promijeniti u plavu.

Da biste učinili isto, koraci su:
- Korak 1 - Odaberite ćelije za formatiranje.
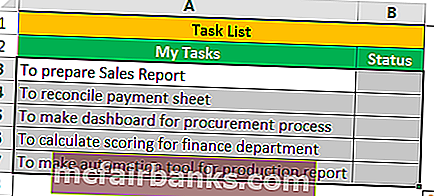
- Korak 2 - Idite na karticu Početna, u grupi "Stilovi" odaberite "Uvjetno oblikovanje", a zatim s padajućeg popisa u Excelu odaberite "Novo pravilo" .
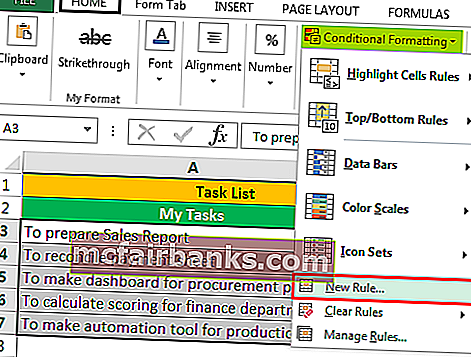
- Korak 3 - Odaberite "Upotrijebite formulu da odredite koje ćelije treba formatirati" .
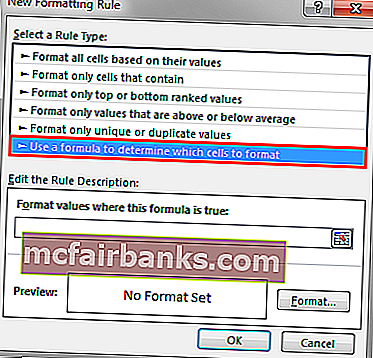
- Korak 4 - Za "Oblike vrijednosti gdje je ova formula istinita" navedite = $ B3 = "Gotovo" i postavite format kao u nastavku.
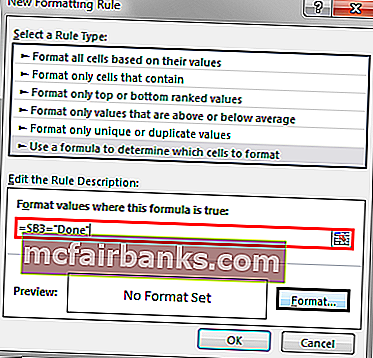
- Korak 5 - Kliknite U redu za oba dijaloška okvira "Format Cells" i "New Formatting Rules" .
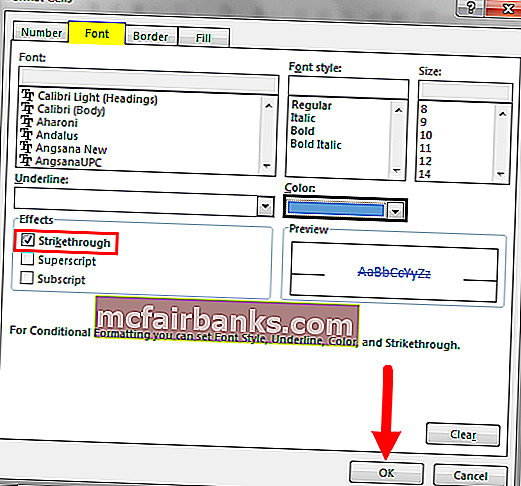
Sad, kad god ažuriramo status zadatka kao "Gotovo" . Vrijednost je formatirana.

Metoda # 6 - Dodavanje gumba za precrtavanje pomoću VBA-a
Također možemo stvoriti naredbeni gumb za isti pomoću VBA.
Koraci su:
- Korak 1 - Odaberite "Naredbeni gumb" iz naredbe "Umetni" koja je dostupna u grupi "Kontrole" na kartici Developer na kartici excel .

- Korak 2 - Stvorite naredbeni gumb i promijenite svojstva .
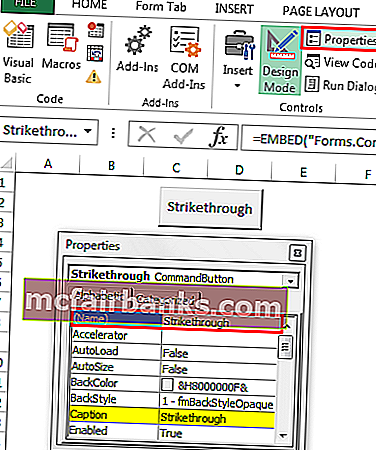
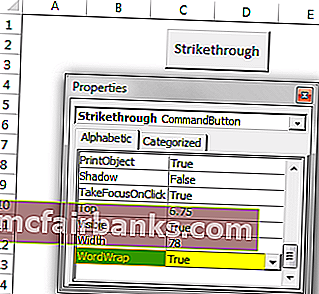
- Korak 3 - Kliknite "Pregled koda" iz grupe "Kontrole" nakon zatvaranja dijaloškog okvira svojstava. (Provjerite je li odabran gumb i je li aktiviran "Design Mode" .)
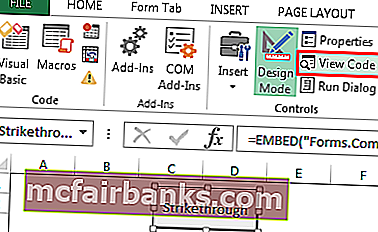
- Korak 4 - Odaberite "Precrtavanje" s popisa i zalijepite sljedeći kod.

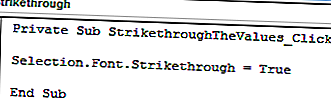
- Korak 5 - Spremite datoteku s .xlsm
Sada pretpostavimo da želimo precrtati dvije ćelije (A1 i A2). To možemo učiniti odabirom ćelija i pritiskom na naredbenu tipku (Provjerite je li deaktiviran "Način dizajna" ).
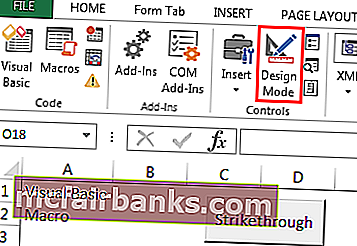
Odaberite ćelije i kliknite gumb.